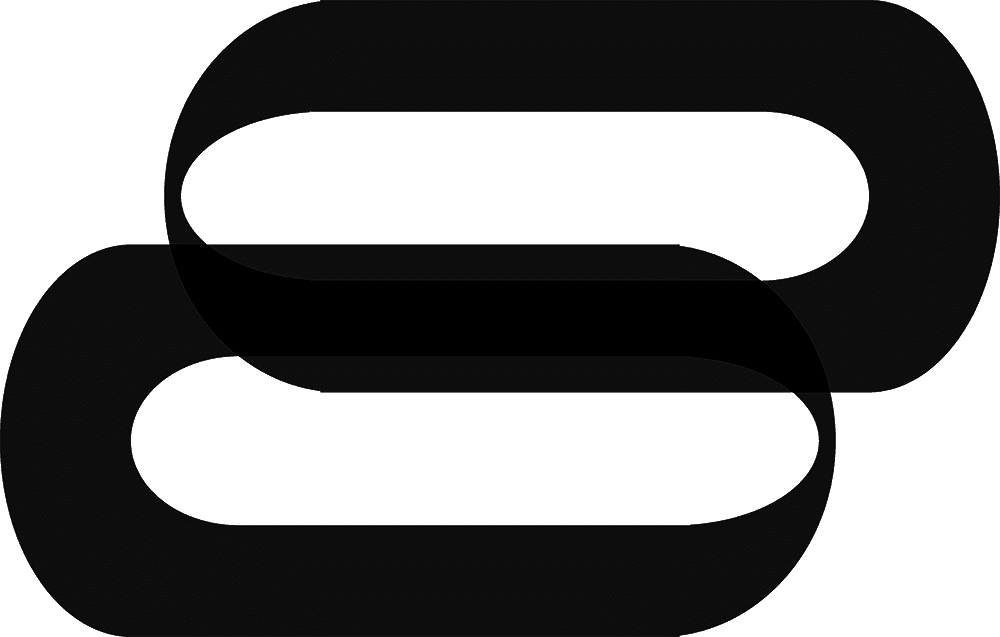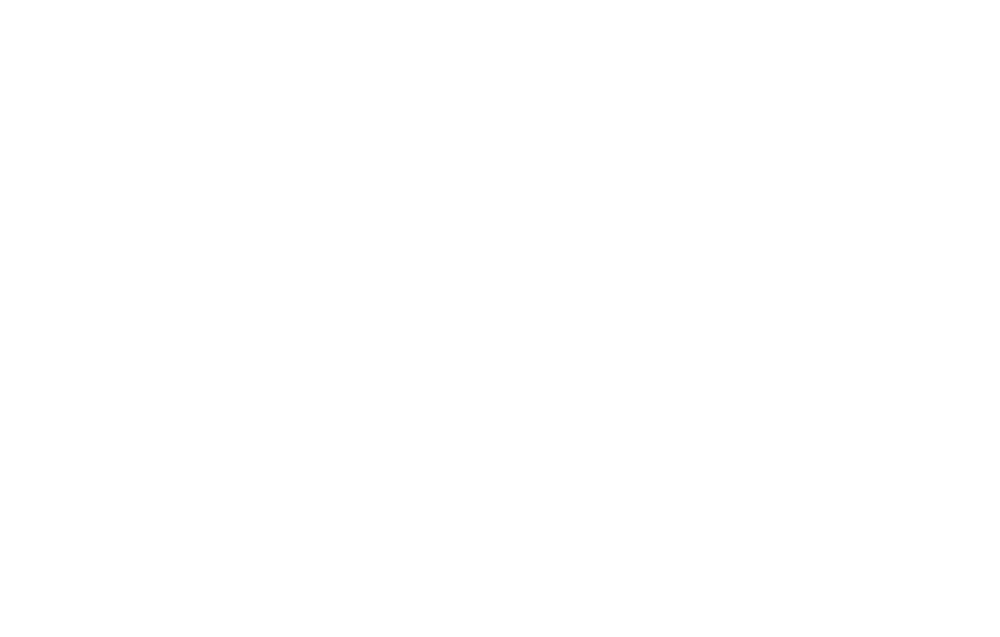Introduction to Arduino Technology
Hello everyone! If, like me, you enjoy using technology to create art, Arduino is a versatile tool you’ll want by your side. It’s a reliable device that brings interactive elements to art installations. These boards, along with their software, integrate smoothly with a wide range of tech components, adding depth and dynamism to your projects.
In this guide, I’ll be using Arduino as an example to help you get started, primarily because it’s affordable and straightforward. However, you can also apply this guide to programming ESP32 or any other microcontroller compatible with the Arduino IDE. Personally, I prefer the Lilygo T-Display S3. Its price point and open-source hardware design make it an ideal choice for projects without licensing concerns.

Exploring Arduino Boards
At the core of many interactive art projects are Arduino boards, versatile microcontrollers that enable precise control over various elements in art installations. Programmable in a language based on Wiring, these boards operate through the Arduino Software (IDE), a streamlined development environment inspired by Processing. This setup allows artists to define and execute instructions, transforming concepts into functional components within their work.
Here are a few popular Arduino boards worth exploring:
| Arduino Board | Details | Memory Capacity |
|---|---|---|
| Arduino Uno | Ideal for beginners, offering a balance of digital and analog pins suitable for a wide range of applications. | 2 KB SRAM, 32 KB Flash, 1 KB EEPROM |
| Arduino Mega | Designed for advanced users, with expanded memory and additional pins to support more complex projects. | 8 KB SRAM, 256 KB Flash, 4 KB EEPROM |
| Arduino Nano | Compact and breadboard-friendly, making it ideal for smaller, space-constrained installations. | 2 KB SRAM, 32 KB Flash, 1 KB EEPROM |
These boards control lights, sensors, motors, and other components, adding dynamic elements to your art installations. Interested in seeing them in action? Explore my Arduino-based art projects for insight into the creative possibilities they bring to interactive art.

Benefits of Arduino Software
Arduino software offers several advantages for artists:
- Accessible: Arduino software is user-friendly, even for those without prior coding experience. It allows users to start building and experimenting immediately, making it an accessible tool for artists at any skill level.
- Cross-Platform Compatibility: The Arduino IDE runs seamlessly on Mac, Windows, and Linux, ensuring flexibility regardless of your operating system.
- Extensive Community Support: With a large and active community, Arduino users have access to extensive resources, including forums, libraries, and tutorials. This support network provides assistance and inspiration, helping users overcome challenges and expand their knowledge.
- Flexible for Advanced Projects: The software is adaptable, making it possible to create complex, customized installations. Its versatility is ideal for artists interested in pushing the boundaries of interactive art.
Using Arduino, artists can develop installations that go beyond visual appeal to deliver engaging, interactive experiences. For those looking to enhance their setups, my guide on planning an interactive installation offers step-by-step insights.
Adopting Arduino opens up a range of possibilities. Whether you envision a light show triggered by motion or an installation that responds to the viewer’s presence, Arduino provides the tools to realize these interactive concepts. For further inspiration, explore my articles of the implementing AI into your Art Installations for integrating technology into your art.
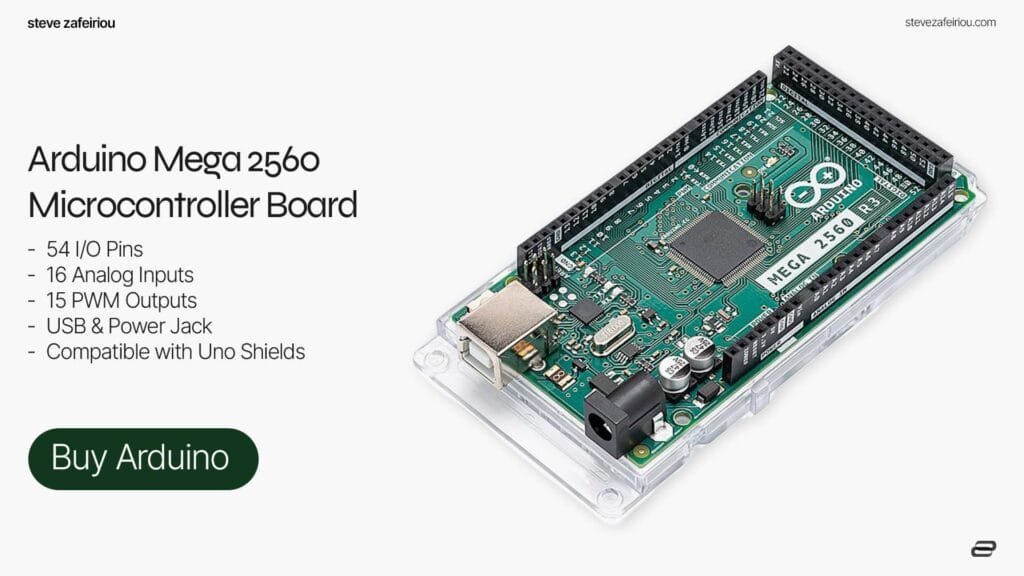
Getting Started with Arduino
Incorporating Arduino into your artistic projects can add a new level of interactivity and engagement. Starting with Arduino is simple, and I’ll guide you through each step.
Installing Arduino IDE
Before you can begin programming your Arduino board, you’ll need to download the Arduino Integrated Development Environment (IDE). This software allows you to write code and send instructions directly to your board.
- Download the Arduino IDE
Visit the Arduino Software page and select the version compatible with your operating system—Windows, Mac, or Linux. - Install the Arduino IDE
For Windows 10 users, a detailed installation guide is available to assist with the setup process. Follow the instructions to ensure everything is properly configured.

Mastering the Arduino IDE
The Arduino IDE is designed for simplicity, offering an intuitive space to bring your ideas to life. Here’s a quick overview of its key components:
Menu Bar
- File: Create, save, and manage your sketches (Arduino’s term for programs).
- Edit: Access basic editing functions such as cut, copy, paste, and search.
- Sketch: Compile and upload sketches to your board.
- Tools: Adjust settings for your board, port, and other configurations.
Editor Window
The editor is where you write and edit your code, with features like line numbers and color-coded syntax to enhance readability and streamline coding.
Message Area
When errors occur, the message area provides feedback and troubleshooting hints to help you correct them.
Console
This section displays status messages and error notifications, keeping you informed on the progress of your code compilation and upload.
Toolbar
A set of quick-access icons for common tasks, such as verifying and uploading code, ensures efficient workflow for frequent actions.
Each element in the IDE is tailored to simplify the coding process, making it easier to focus on developing your projects.
Exploring Arduino’s Open-Source Concept
One of the key strengths of Arduino lies in its open-source foundation, offering a flexible platform for a variety of creative applications:
- Open-Source Software: The Arduino IDE is based on the Processing programming environment, which will be familiar to those experienced with Processing. Additionally, for users interested in advanced functionalities, the IDE supports extensibility with C++ libraries, allowing you to expand and customize your projects.
- Open-Source Hardware: Arduino boards are open-source, enabling users to either build their own boards or purchase alternative versions from various manufacturers. This flexibility is ideal for artists who wish to customize their control systems and develop unique installations.
- Community and Resources: Arduino’s extensive community is a valuable resource, offering support and shared knowledge. Whether you’re setting up your first project or troubleshooting a complex installation, a wealth of guides, tutorials, and forums is available online.
| Feature | Description |
|---|---|
| Software Compatibility | Compatible with Mac, Windows, and Linux |
| User-Friendly Interface | A straightforward, accessible coding environment |
| Extensible Code | Supports expansion with C++ libraries |
| Community Support | Extensive community resources available online |
| Hardware Customization | Open-source hardware for flexible, personalized builds |
With a foundational understanding of Arduino, you’re ready to explore how it can enhance and control your artistic installations. Arduino’s open-source nature empowers you to scale and tailor its capabilities, whether building a custom art interface or creating a data-driven sculpture that reacts in real time.
For those ready to dive deeper, explore topics like enhancing line-following capabilities or experimenting with the Arduino Web Editor for cloud-based programming and storage.
Arduino Memory Usage Calculator
Arduino Memory Usage Calculator
Paste your Arduino script below:
The Arduino Memory Usage Calculator is a convenient tool for Arduino developers, enabling quick estimations of memory usage directly from your browser. By pasting your Arduino code into the calculator, you receive an estimated memory consumption, helping to manage your project’s efficiency on memory-limited devices.
This tool considers variables, functions, and lines of code to approximate memory use in bytes, allowing you to optimize your code for optimal performance on Arduino boards.

Check out my comprehensive guide on Arduino If Else Statements for a deeper understanding of the programming logic.
Programming Arduino Mega
Mastering Arduino installation and control programming can elevate your art installations by introducing interactivity and automation. Here’s a straightforward guide to connecting, installing drivers, and uploading code to an Arduino Mega, but works with any other board.
Find a guide for Arduino Uno here.
Connecting Arduino Mega to Computer
To get started with the Arduino Mega, connect it to your computer using a USB cable. This link provides power to the board and establishes communication between your computer and the Arduino.
This setup prepares your board for programming, allowing you to configure drivers and upload your projects.
Installing Board Drivers for Arduino Mega
For Windows users, setting up Arduino Mega may require installing drivers for proper recognition. Follow these steps to ensure your computer communicates effectively with the board:
- Open the
Control Paneland navigate toSystem. - Go to
Device Manager. - Find the “
Arduino Mega (COMxx)” underPorts (COM & LPT). - Right-click on it and select
Update Driver Software. - Follow the on-screen instructions to complete the setup.
For further guidance, refer to the installation control system troubleshooting guide, which covers detailed steps and potential issues you may encounter during setup.
Uploading Programs to Arduino Mega
Uploading code to your Arduino Mega is straightforward with the Arduino IDE. Here’s the process:
- Open the Arduino IDE on your computer.
- Enter or paste your code into the IDE’s text editor.
- Go to
Tools > Board > Arduino Unoto select your board. - Confirm the correct COM port by navigating to
Tools > Portand choosing the port assigned to your Arduino. - Click the Upload button (the arrow icon).
Once the upload completes, check the pin 13 (L) LED on the Arduino Mega. If it’s blinking or active as expected, your program has successfully uploaded and is now running on the board.
Your First Arduino Script
Getting started with Arduino is easier than you might think! This simple LED blinking example will show you how to control lights or other devices using voltage signals from the Arduino. With this basic setup, you’ll learn how Arduino sends electrical signals to trigger actions and how it can receive sensor input to respond to its environment.
Basic LED Blinking Example
In this example, we’ll make an LED blink on and off at regular intervals, demonstrating how Arduino controls devices with precise timing. This simple project introduces you to the fundamentals of programming your Arduino to send voltage signals.
Materials Needed
- Arduino Mega (or any Arduino model)
- LED Diode
- 220 Ohm Resistor
- Jumper Wires
Connection Guide
- Connect the negative leg (cathode) of the LED to the GND (ground) pin on the Arduino.
- Connect the LED’s positive leg (anode) to a 220Ω resistor and then to digital pin 13 on your Arduino.
Upload the script
const int ledPin = 13; // Assign LED to pin 13
void setup() {
pinMode(ledPin, OUTPUT); // Set pin 13 as an output pin
}
void loop() {
digitalWrite(ledPin, HIGH); // Turn the LED on
delay(1000); // Wait for 1 second
digitalWrite(ledPin, LOW); // Turn the LED off
delay(1000); // Wait for 1 second
}When uploaded, this code will make the LED blink on and off every second. This is achieved by alternating the voltage on pin 13, turning the LED on and off based on the code’s instructions.
Understanding How Arduino Controls Devices
Arduino sends voltage signals through its pins to control connected devices, like LEDs, motors, or relays. In this example, the code instructs Arduino to supply voltage to the LED, causing it to light up. The delay function lets you control the timing, so you can set how long the LED stays on or off.
Adding Sensor Input
One of Arduino’s strengths is its ability to handle sensor input, allowing it to respond to its surroundings. For example, you could add an ultrasonic sensor to detect a visitor’s presence and trigger the LED to blink or light up. Here’s a brief setup example:
Ultrasonic Sensor Setup:
- Materials: Ultrasonic sensor (HC-SR04)
- Connection: Connect VCC to 5V on the Arduino, GND to ground, Trig to digital pin 9, and Echo to digital pin 10.
This sensor setup allows your Arduino to detect objects within a certain distance, which you can use to control the LED or other devices.
Sample Code for Ultrasonic Sensor with LED Trigger:
const int trigPin = 9;
const int echoPin = 10;
const int ledPin = 13;
const int distanceThreshold = 100; // Set threshold distance in cm
void setup() {
pinMode(trigPin, OUTPUT);
pinMode(echoPin, INPUT);
pinMode(ledPin, OUTPUT);
Serial.begin(9600);
}
void loop() {
long duration, distance;
// Trigger ultrasonic burst
digitalWrite(trigPin, LOW);
delayMicroseconds(2);
digitalWrite(trigPin, HIGH);
delayMicroseconds(10);
digitalWrite(trigPin, LOW);
// Calculate distance
duration = pulseIn(echoPin, HIGH);
distance = (duration / 2) / 29.1;
// Control LED based on distance
if (distance <= distanceThreshold) {
digitalWrite(ledPin, HIGH); // Turn LED on when object is close
} else {
digitalWrite(ledPin, LOW); // Turn LED off when no object is detected
}
delay(100); // Small delay to stabilize readings
}This example adds basic proximity detection to your setup: when an object (like a visitor) enters the sensor’s range, the LED will turn on automatically, demonstrating Arduino’s ability to respond to environmental input.
How to Implement This in Your Installation
With these basics, you now understand how Arduino can control devices and respond to sensors. From here, you can expand your setup to include other devices or more complex responses. For more detailed guidance on interactive setups, check out our additional resources on art installation control system setup and custom installation interfaces.

Exploring Arduino Web Editor
Features of Arduino Web Editor
For artists looking to integrate technology seamlessly into their installations, the Arduino Web Editor offers a flexible, convenient way to program and manage your Arduino projects directly from your browser. This online platform makes coding more accessible, enabling creativity on the go and streamlining the technical aspects of installation control programming.
Here’s a closer look at the features that make the Arduino Web Editor a valuable tool:
- Always Up-to-Date: Being web-based, the editor automatically provides the latest features and updates for all Arduino boards, so you’re always working with current tools.
- Access from Anywhere: Whether you’re at home, a studio, or a café, you can code on any internet-connected device, bringing flexibility to your creative workflow.
- Organized Project Management: The editor makes it easy to organize and manage sketches, keeping your work neat and accessible.
- Instant Library Access: Quickly integrate libraries into your projects to expand functionality without complicated setups.
- Cloud Storage: All your sketches are saved in the cloud, allowing you to access and continue work from any location without needing to transfer files.
Advantages of Online Programming for Arduino Art Installations
Switching to online programming with the Arduino Web Editor has multiple benefits, especially for artists looking to streamline the technical side of their projects:
- Convenience: No need for bulky software installations; simply open your browser and start working.
- Uniformity: All users have access to the same libraries and tools, eliminating compatibility issues.
- Automatic Updates: New features and improvements are rolled out continuously without manual updates.
- Cross-Platform Compatibility: Whether you’re on a Mac, PC, or tablet, the Web Editor supports your device.
For creators, these features allow more focus on design and creativity, with fewer technical interruptions. Additionally, cloud storage makes collaborating with other artists or technical collaborators easy, letting everyone access the latest versions of your sketches.

Troubleshooting Arduino Boards
When programming an Arduino Mega (or any other board) for art installations, a few troubleshooting tips can make the difference between a smooth experience and unexpected challenges. Here’s a practical guide to overcoming common issues in Arduino installation control programming.
Windows Driver Installation Process
If you’re using Windows, correctly installing drivers is essential for communication between your Arduino Uno and your computer. Here’s how to get those drivers sorted:
- Open the Control Panel: Go to Control Panel > System.
- Navigate to Device Manager: Select Device Manager within the System window.
- Locate Arduino Mega (or your board) Port: Under Ports (COM & LPT), find Arduino UNO (COMxx).
- Update the Driver: Right-click the Arduino UNO (COMxx) and select Update Driver Software.
- Search for Driver Software: Choose Search my computer for driver software.
- Select the Driver File: Navigate to your Arduino Software folder and select arduino.inf.
Verifying a Successful Program Upload
Ensuring that your code has successfully uploaded to your Arduino Uno is crucial for testing and debugging your installation. Here’s how to confirm:
- Observe the Pin 13 (L) LED: After uploading, check for activity on pin 13 (L).
- Look for an Orange Blink: A blinking orange light on pin 13 confirms that your program is running and the board is active.
| Signal | What’s Happening | What’s it Mean? |
|---|---|---|
| Pin 13 (L) LED | Orange Blink | Program uploaded successfully, Arduino is active. |
If you don’t see the LED blinking, revisit the upload steps or inspect other parts of your art installation control system setup to ensure everything is in place.
These troubleshooting tips will help you navigate common challenges, keeping your Arduino setup running smoothly as you bring tech-driven artistry to life.