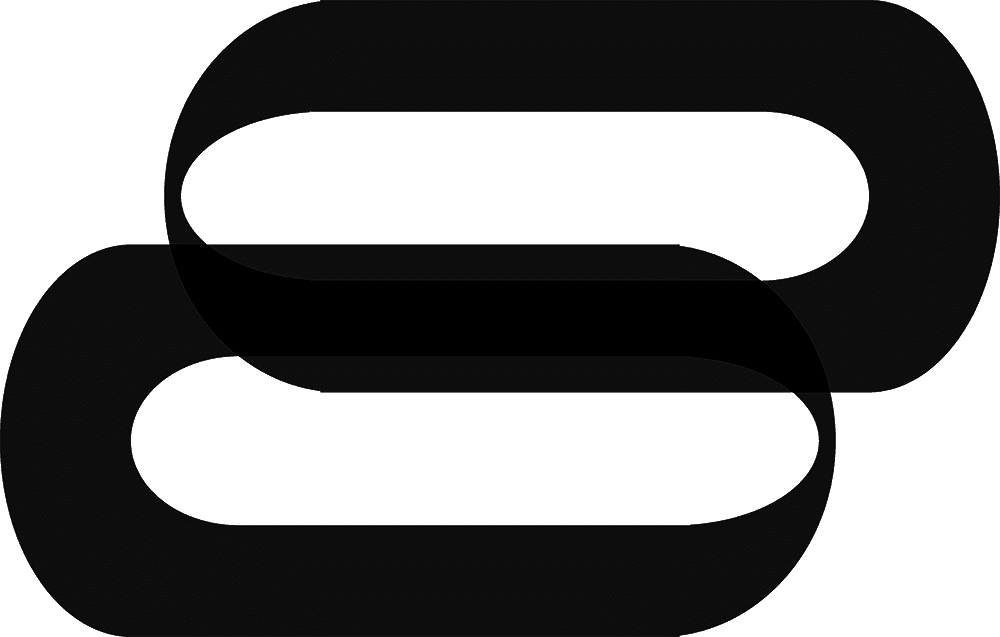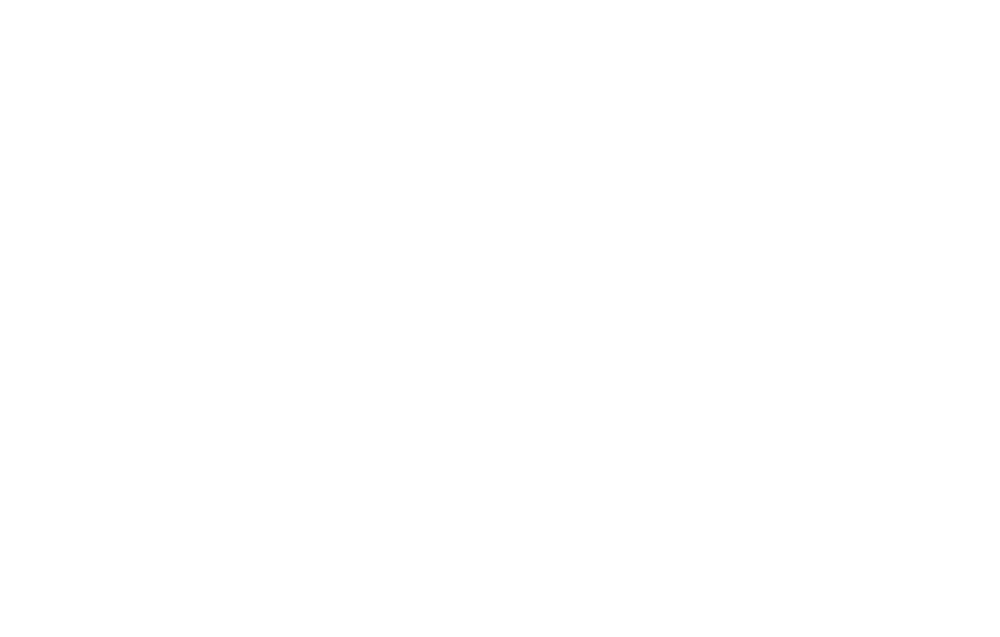Programming with Arduino is a practical and rewarding experience where technology empowers creativity. Among the most essential tools in your coding repertoire are if else statements, which enable your Arduino projects to make logical decisions, transforming basic ideas into intelligent, interactive systems.
Mastering this foundational concept is crucial for both beginners and those looking to enhance their skills.
As a new media artist and technologist, I use microcontrollers, including Arduino, in my interactive art installations to bring ideas to life. In this guide, I’ll provide insights into how if else statements work in Arduino programming, share real-world examples, and address common troubleshooting tips.
Let’s begin your journey toward smarter, more dynamic projects.

What is an Arduino if else Statement?
The if else statement in Arduino programming serves as a decision-making tool that guides your code to take specific actions based on defined conditions. It allows you to control the flow of your program by executing one block of code when a condition is met and a different block if it isn’t.
Purpose of if else Statements in Arduino
In Arduino programming, the if else statement acts as a logical control structure, enabling your projects to respond dynamically to changing conditions.
For instance, if a condition evaluates to true, a specific block of code executes. If the condition is false, an alternate block runs as a fallback.
This structure is vital for creating responsive systems, such as Arduino LED control, or implementing automation in your designs.

Decision-Making Process in Programming Logic
The if else statement in programming helps your program decide which path to follow based on a predefined rule or condition.
This decision-making process forms the backbone of logical control in Arduino programming and other coding languages.
Here’s how it works:
- If Statement: This checks whether a condition is true. For example, in an Arduino button control project, the program might ask, “Has the button been pressed?” If the condition is true, the specified block of code will execute.
- Else Statement: This provides an alternative action when the if condition isn’t met. It’s like saying, “If the button hasn’t been pressed, do something else instead.” This ensures your program has a defined behavior regardless of whether the initial condition is true or false.

Real-World Applications of the if else Statement
The if else statement is a cornerstone of smart, interactive systems, making it a vital component in a wide range of Arduino projects.
Below are practical examples of how this decision-making tool powers real-world applications:
- Controlling LEDs: For a basic Arduino LED project, you can use an if else statement to manage LED behavior. For example:
- Condition: If a button is pressed, the LED turns on.
- Alternative: If the button isn’t pressed, the LED remains off.
This approach is foundational for creating responsive lighting systems.
- Interactive Art with Sensors: In interactive art installations, Arduino sensor integration allows you to use inputs like temperature or light levels to influence visuals dynamically. For instance:
- Condition: If a temperature sensor detects a high reading, colors in an installation might shift.
- Alternative: If the temperature drops, the display adapts accordingly.
This adds an engaging, environment-driven element to your art.
- Traffic Light Simulation: Using if else logic, you can simulate a traffic light system:
- Condition: Change the light to green, yellow, or red based on timing intervals.
- Alternative: Switch to the next phase when a condition is met.
This project introduces essential concepts in Arduino programming for beginners.
Quick Reference for Condition-Based Actions
| Condition | Action |
|---|---|
| Button Pressed | Light Up LED |
| Button Not Pressed | Keep LED Off |
| Temperature > 75°F | Turn On Cooling Fan |
| Temperature ≤ 75°F | Turn Off Cooling Fan |
| Light Level < 300 | Increase Ambient Light |
| Light Level ≥ 300 | Decrease Ambient Light |

These examples highlight the versatility of the if else statement.
Explore my section on microcontrollers in art, invest in an Arduino starter kit, and try your hand at projects like sensor-based systems, LED control, and IoT automation.
Syntax of if else Statements in Arduino
When the condition is true, a designated block of code runs; if false, an alternative block executes.
This simple yet powerful structure is crucial for responsive and interactive Arduino projects.
Here’s the basic syntax:
if (condition) {
// Code to execute if the condition is true
} else {
// Code to execute if the condition is false
}How It Works:
- Condition: The program evaluates the condition inside the parentheses.
- True Path: If the condition is true, the code inside the first block runs.
- False Path: If the condition is false, the code in the
elseblock executes.
Example Application for an Arduino LED control project:
if (buttonState == HIGH) {
digitalWrite(ledPin, HIGH); // Turn the LED on
} else {
digitalWrite(ledPin, LOW); // Turn the LED off
}

Breaking Down the Components of an if else Statement
Here’s a detailed breakdown of each component and its role in the decision-making process:
| Component | Purpose |
|---|---|
condition | Evaluates true or false, e.g., digitalRead(buttonPin) == HIGH. |
if statement | Executes the block of code if the condition is true. |
else statement | Executes the block of code if the condition is false. |
Curly braces {} | Group and organize code into blocks for clarity and reliability—highly recommended. |
- Condition: The condition is the heart of the if else statement. It evaluates to either
trueorfalse. - If Statement: Starts with the keyword
iffollowed by the condition in parentheses(). The code inside the curly braces{}executes only if the condition evaluates totrue. - Else Statement: Acts as a fallback plan. If the condition in the
ifstatement isfalse, the code inside theelseblock runs. - Curly Braces: These group code together and maintain clarity. While optional for single-line statements, using curly braces is highly recommended to avoid errors and improve readability.
Here’s a simple button-led example using all the components:
int buttonPin = 2; // Button connected to pin 2
int ledPin = 13; // LED connected to pin 13
void setup() {
pinMode(buttonPin, INPUT); // Set button pin as input
pinMode(ledPin, OUTPUT); // Set LED pin as output
}
void loop() {
if (digitalRead(buttonPin) == HIGH) {
digitalWrite(ledPin, HIGH); // Turn LED on
} else {
digitalWrite(ledPin, LOW); // Turn LED off
}
}By understanding these components, you can confidently design Arduino interactive projects.

Using if else Statements: Practical Examples
Here are some practical examples to help you elevate your creations.

Example 1: Read Sensor Data (Temperature) and Trigger an Action
Here’s a simple way to incorporate temperature readings to control a fan—perfect for creating environment-responsive art installations or systems.
const int sensorPin = A0; // Temperature sensor connected to pin A0
const int fanPin = 9; // Fan controlled via pin 9
int sensorValue = 0; // Variable to store sensor data
void setup() {
pinMode(fanPin, OUTPUT); // Set fan as output
Serial.begin(9600); // Start serial communication for debugging
}
void loop() {
sensorValue = analogRead(sensorPin); // Read the sensor value
float voltage = sensorValue * 5.0 / 1024.0; // Convert to voltage
float temperature = (voltage - 0.5) * 100; // Convert voltage to temperature
if (temperature > 25) { // If the temperature is above 25°C
digitalWrite(fanPin, HIGH); // Turn the fan on
} else {
digitalWrite(fanPin, LOW); // Otherwise, turn the fan off
}
Serial.println(temperature); // Print temperature to the Serial Monitor
delay(1000); // Wait for 1 second before the next reading
}Want to explore sensor-based projects? Read my Arduino temperature sensor article for detailed insights and examples.
Example 2: Create a Traffic Light Simulation
Here’s how to build a simple simulation using your Arduino.
const int redPin = 11; // Red LED connected to pin 11
const int yellowPin = 10; // Yellow LED connected to pin 10
const int greenPin = 9; // Green LED connected to pin 9
void setup() {
pinMode(redPin, OUTPUT); // Set red LED as output
pinMode(yellowPin, OUTPUT); // Set yellow LED as output
pinMode(greenPin, OUTPUT); // Set green LED as output
}
void loop() {
// Stop: Red light on
digitalWrite(redPin, HIGH);
digitalWrite(yellowPin, LOW);
digitalWrite(greenPin, LOW);
delay(5000); // Keep red on for 5 seconds
// Go: Green light on
digitalWrite(redPin, LOW);
digitalWrite(yellowPin, LOW);
digitalWrite(greenPin, HIGH);
delay(5000); // Keep green on for 5 seconds
// Caution: Yellow light on
digitalWrite(redPin, LOW);
digitalWrite(yellowPin, HIGH);
digitalWrite(greenPin, LOW);
delay(2000); // Keep yellow on for 2 seconds
}
Example 3: Car Parking System Using an Ultrasonic Sensor and I2C LCD
Here’s how to create a car parking system with an ultrasonic sensor and an LCD display. The system measures the distance to an object and displays appropriate messages on the LCD, helping drivers park safely.
Scenario:
- Distance <= 100 cm: Display
"You have space". - Distance <= 50 cm: Display
"You're close enough". - Distance <= 20 cm: Display
"Be careful".
#include <Wire.h>
#include <LiquidCrystal_I2C.h>
// Initialize the I2C LCD: address 0x27, 16 columns, 2 rows
LiquidCrystal_I2C lcd(0x27, 16, 2);
// Ultrasonic sensor pins
const int trigPin = 9;
const int echoPin = 10;
void setup() {
lcd.begin(); // Initialize the LCD
lcd.backlight(); // Turn on the backlight
pinMode(trigPin, OUTPUT); // Set trigPin as output
pinMode(echoPin, INPUT); // Set echoPin as input
lcd.setCursor(0, 0);
lcd.print("System Ready"); // Display initial message
delay(2000); // Wait for 2 seconds
lcd.clear();
}
void loop() {
long duration;
int distance;
// Trigger the ultrasonic pulse
digitalWrite(trigPin, LOW);
delayMicroseconds(2);
digitalWrite(trigPin, HIGH);
delayMicroseconds(10);
digitalWrite(trigPin, LOW);
// Measure the echo duration
duration = pulseIn(echoPin, HIGH);
// Calculate distance in cm
distance = duration * 0.034 / 2;
// Display messages based on distance
lcd.clear();
if (distance <= 20) {
lcd.setCursor(0, 0);
lcd.print("Be careful");
} else if (distance <= 50) {
lcd.setCursor(0, 0);
lcd.print("You're close");
lcd.setCursor(0, 1);
lcd.print("enough");
} else if (distance <= 100) {
lcd.setCursor(0, 0);
lcd.print("You have space");
} else {
lcd.setCursor(0, 0);
lcd.print("Out of range");
}
delay(500); // Refresh every 500ms
}For more tips and advice, check out my Arduino serial print guide.
Common Mistakes and How to Avoid Them
Programming with Arduino can be an exciting experience, especially for those exploring digital art and interactive projects.
However, mistakes happen—particularly with if else statements. Let’s explore some common pitfalls and how to steer clear of them.
The Case of the Missing Curly Braces
Curly braces {} are essential for clearly defining the boundaries of your if else statement blocks.
Neglecting them can lead to unexpected behavior or frustrating bugs. Consider this common error:
if (condition)
digitalWrite(ledPin, HIGH); // This works for one line
digitalWrite(anotherPin, LOW); // This runs regardless of the conditionIn this example, the second line isn’t part of the if block because it lacks curly braces, so it runs every time, ignoring the logic.
To avoid this, wrap all your statements—even single lines—inside curly braces. It’s a simple habit that saves you from potential headaches:
if (condition) {
digitalWrite(ledPin, HIGH);
digitalWrite(anotherPin, LOW);
}This approach ensures the entire block of code is executed only when the condition is true, maintaining your program’s intended behavior.
Avoiding Mistakes with Logical Operators (&&, ||, !)
Logical operators are essential tools for combining conditions in your if else statements. They act as connectors, enabling more complex decision-making in your Arduino projects.
But use them incorrectly, and you’re in for a logic meltdown. Let’s break them down and learn how to avoid common mistakes.
- && (AND) – Both conditions need to be true.
- || (OR) – At least one condition must be true.
- ! (NOT) – Reverses the truth of a condition.
Here’s an example of a mix-up:
if (sensorA || sensorB) {
// Oops, logic twisted
}Be explicit about what you’re checking. Here’s the corrected version:
if (sensorA == HIGH && sensorB == LOW) {
// Logic is back on track
}When used correctly, logical operators help your Arduino projects make smarter decisions.

Common Pitfalls in Condition Statements
Mistakes in condition statements can cause your code to behave unpredictably.
A common issue is mixing up relational operators like ==, !=, <, or > with the assignment operator =. This subtle slip can wreak havoc on your program.
- Incorrect Example:
if (temperature = 100) { // Assignment instead of comparison
}- Corrected Example:
if (temperature == 100) { // Proper comparison
}Always double-check your operators to ensure conditions perform as intended. For more insights into if else statements, refer to my Arduino Reference Guide.
Debugging Tips for Tricky Issues
Debugging Arduino code doesn’t have to be a headache.
These techniques can help you identify and resolve errors effectively:
- Use
Serial.print()for Debugging: Send variable values to the Serial Monitor to monitor their behavior.
Serial.print("Temperature: ");
Serial.println(temperature);- Check Syntax: Ensure that brackets, semicolons, and operators are correctly placed and aligned.
- Simplify Conditions: Break down complex logic into smaller, testable parts to identify problem areas.
Advanced Concepts of if else Condition
By combining else if for multi-condition handling, using switch-case for structured logic, and optimizing code readability and performance, you can create smarter and faster systems.

Combining with else if for Multi-Condition Scenarios
Using else if adds flexibility to your if else statements, allowing you to handle multiple conditions with ease.
It’s perfect for projects where more than two possibilities need to be evaluated.
Here’s an example of controlling an LED based on temperature readings from an Arduino temperature sensor:
int temp = analogRead(A0);
if (temp < 20) {
digitalWrite(ledPin, LOW); // LED stays off
} else if (temp >= 20 && temp <= 30) {
digitalWrite(ledPin, HIGH); // LED turns on
} else {
digitalWrite(ledPin, HIGH);
delay(1000); // LED blinks
digitalWrite(ledPin, LOW);
delay(1000);
}Working with switch-case as an Alternative to if else
When you’re comparing multiple conditions against the same variable, switch-case offers a cleaner, more efficient approach than stacking multiple if else statements.
It simplifies your code structure, making it easier to read and maintain.
Let’s rework the previous example with switch-case:
int temp = analogRead(A0);
int range = 0;
// Categorize temperature into ranges
if (temp < 20) {
range = 1;
} else if (temp >= 20 && temp <= 30) {
range = 2;
} else {
range = 3;
}
// Use switch-case to handle actions based on range
switch (range) {
case 1:
digitalWrite(ledPin, LOW); // LED stays off
break;
case 2:
digitalWrite(ledPin, HIGH); // LED turns on
break;
case 3:
digitalWrite(ledPin, HIGH);
delay(1000); // LED blinks
digitalWrite(ledPin, LOW);
delay(1000);
break;
}Why Use switch-case?
- Clarity: It organizes logic into distinct blocks, making it easier to follow.
- Efficiency: Reduces repetitive evaluations, streamlining the program.
- Convenience: Ideal for cases where multiple actions depend on a single variable’s value.
When to Choose switch-case Over if else?
Switch-case shines when:
- You’re comparing multiple values of the same variable.
- Your logic has distinct outcomes tied to specific values or categories.

Optimizing Code Readability and Performance
Well-structured code not only reduces errors but can also enhance the efficiency of your Arduino projects.
Here are some tips to make your if else statements clean, readable, and performance-friendly:
- Curly Brace: Even for single-line statements, always use curly braces
{}. This prevents hidden bugs and makes the code easier to read. Skipping braces can lead to subtle errors that are difficult to spot. - Separate Code and Braces: Place braces
{}and code on separate lines to improve readability. This keeps your code organized and avoids the “spaghetti code” effect. - Logical Operators: Use logical operators (
&&,||,!) thoughtfully. Combine conditions only when necessary to avoid complex, error-prone statements. Explicit and well-planned logic ensures your program behaves as expected.
if ((sensorValue > threshold) && (buttonState == HIGH)) {
// Execute action only if both conditions are true
}
Why is Mastering if else Important for Arduino Projects?
How it Enhances Interactivity in Projects
Understanding the if else logic in Arduino programming is like holding the key to interactivity.
These tiny decisions enable your projects to respond dynamically, making them feel almost alive.
For example, using an Arduino button, I can change an LED’s color to match my mood. It’s these conditions—simple yet powerful—that create seamless interactions.
Examples of Integrating with IoT, Robotics, and Automation
When if else meets IoT, robotics, or automation, the possibilities are endless. Take an Arduino temperature sensor, for instance—it’s the foundation for building systems like fans that activate automatically when the room gets too hot.
Here’s a table showcasing more exciting applications:
| Application | Sensor/Input | Action |
|---|---|---|
| Smart Lighting | Light Sensor | Adjusts LED brightness |
| Home Security | Motion Sensor | Activates Alarm |
| Environmental Monitoring | Temperature Sensor | Toggles Cooling System |

Experimentation and Creative Problem-Solving
Mastering if else is like opening the door to limitless creativity. It’s the foundation for playing the “what if” game, where experimentation leads to ingenious solutions.
Take a traffic light system, for example.
Using if else logic, I can precisely control when the green light signals pedestrians to cross, seamlessly integrating it into a broader traffic management plan.
Whether it’s sorting decisions in IoT projects like ESP32 systems, building responsive robotics, or crafting interactive art installations, if else empowers you to thrive in creative and technical domains.
Conclusion
Understanding and mastering if else statements is a foundational step that can transform your Arduino projects.
Whether you’re controlling LEDs, integrating sensors, or designing advanced systems, this programming concept opens the door to endless possibilities.
Start with simple setups, experiment freely, and embrace mistakes as learning opportunities.

Frequently Asked Questions (FAQ)
What is the purpose of if else statements in Arduino?
If else statements enable decision-making in Arduino programs by executing specific code blocks based on whether a condition evaluates to true or false. This allows the program to respond differently under varying conditions.
How do I correctly structure an if else statement in Arduino?
An if else statement begins with the if keyword followed by a condition in parentheses. The code block inside curly braces {} executes if the condition is true. An optional else clause can follow, with its own code block that executes if the condition is false.
Can I use multiple conditions within an if statement?
Yes, you can evaluate multiple conditions using logical operators such as && (AND) and || (OR).
What is the difference between else if and multiple if statements?
Using else if creates a chain of conditions where each is evaluated only if the preceding condition is false, ensuring only one block executes. In contrast, separate if statements evaluate independently, so multiple blocks can execute if their conditions are true.
How can I avoid common mistakes when using if else statements in Arduino?
Common pitfalls include missing curly braces, incorrect use of logical operators, and improper condition syntax. To prevent these issues, ensure all code blocks are properly enclosed, use logical operators correctly, and verify that conditions are accurately defined.