TouchDesigner is a powerful platform for creating interactive visuals, generative art, and real-time performances. Whether you are a complete beginner or seeking to enhance your expertise, this tutorial will cover the essential aspects of TouchDesigner tutorial for beginners, including its interface, core visual programming concepts, and how to build your first interactive project. You’ll gain practical knowledge to effectively use the tool in your creative workflows.
As a widely adopted tool by visual artists, VJs, and designers for live performances and interactive installations, TouchDesigner stands at the forefront of modern creative coding. This tutorial will help you explore its potential for your artistic and technical endeavors.
As a new media artist and technologist, TouchDesigner is central to my work. I use it for automation, data analysis, interactive media, and beyond. It is a key component in my interactive art installations, enabling seamless integration of real-time interactive media into my projects.

What is TouchDesigner and How Does It Work?
TouchDesigner is a versatile platform for creating interactive visuals, immersive experiences, and real-time data-driven projects. Developed by Derivative, it serves as an essential tool for visual artists, event designers, and VJ performers, offering a comprehensive environment to design, develop, and execute creative coding projects.
With TouchDesigner, you can seamlessly integrate live data, user interaction, and cutting-edge technologies into your interactive installations.
At its core, TouchDesigner operates through a node-based visual programming system. Each building block, known as an Operator (OP), has a specific function—whether it’s generating shapes, processing video, or syncing with audio.
By connecting these Operators, you create intricate workflows and real-time visuals. This intuitive drag-and-drop approach enables you to design everything from audio-reactive visuals to advanced real-time performance systems.
Key Features of TouchDesigner
- Scalable Resolution Support: Handles everything from standard resolutions to ultra-wide, multi-screen setups with ease, making it ideal for projects ranging from small installations to large-scale events.
- Hardware Integration: Seamlessly connects with a variety of hardware, including DMX, Art-Net, and other control protocols, ensuring smooth integration for interactive installations and live performances.
- Protocol Support: Communicates effortlessly using OSC, HTTP, TCP, Serial and UDP, enabling versatile real-time data visualization and interactive projects.
- Compatibility with Modern Devices: Supports cutting-edge technologies like VIVE, Oculus, Intel RealSense, Kinect 2, and Leap Motion, providing extensive options for creating interactive art installations and immersive experiences.
- Extensible Programming: Offers advanced customization through Python scripting, C++ operators, and GLSL shaders, empowering developers and artists to push boundaries in visual programming and design.

Basic Workflow in TouchDesigner
Create a Project: Start by opening a new project and navigating the network editor, which serves as the foundation for your visual programming environment.
Add Operators (OPs): Introduce various Operators (OPs), the building blocks of your project. These include:
- CHOPs (Channel Operators) for managing data and control signals,
- TOPs (Texture Operators) for working with images and textures,
- SOPs (Surface Operators) for creating and manipulating 3D geometry,
- DATs (Data Operators) for handling data tables and scripts and
- COMPs (Component Operators) for organizing and packaging your work.
Connect Operators: Link OPs together to define workflows and interactions. For example, connect a TOP to a SOP to apply textures to 3D models, or link CHOPs for data-driven effects.
Adjust Parameters: Fine-tune the parameters of each Operator to shape your visuals and achieve the desired results. The TouchDesigner interface makes this process intuitive and flexible.
Run the Project: Play your project and interact with it live. Enhance the experience by incorporating devices like a VIVE headset, Kinect camera, or other compatible hardware for immersive and interactive installations.
This streamlined workflow is the backbone of creating real-time interactive media with TouchDesigner.

Utilizing TouchDesigner in Real-Time Projects
TouchDesigner excels in creating dynamic, interactive visuals for real-time performances and multimedia installations.
For example, you can integrate a Kinect camera to track movement and translate it into captivating visual effects, delivering immersive, audience-driven experiences.
The platform isn’t limited to cameras—multiple inputs like keyboards, mice, and advanced sensors can be integrated, offering limitless opportunities for creativity.
Think of it as a comprehensive toolkit for crafting live, reactive environments, ideal for events, performances, and interactive installations.
Examples of Hardware Integration in TouchDesigner:
| Hardware/Protocol | Use Case |
|---|---|
| DMX, Art-net | Light control for synchronized shows |
| OSC, MIDI | Sound and music synchronization |
| Kinect, Leap Motion | Motion tracking and capture |
| VIVE, Oculus | Immersive virtual reality setups |
Build your own DIY Motion Capture Controller for Touchdesigner.
Enhancing Projects with Machine Learning
Adding Machine Learning (ML) capabilities to your TouchDesigner projects unlocks advanced interactivity and data-driven creativity.
From recognizing faces in a live audience to applying art styles dynamically, ML integration enables you to uncover hidden patterns in data and bring them to life in interactive visuals.
Whether I’m creating interactive media for live shows or designing installations for galleries, TouchDesigner consistently serves as a reliable tool for using visual programming with cutting-edge technology and my custom embedded systems like arduino.
Getting Started with TouchDesigner: A Beginner’s Guide
TouchDesigner is a powerful, node-based visual programming tool, perfect for beginners and professionals alike. Let’s get started.
Installation and Setup
- Download TouchDesigner: Visit the official TouchDesigner website and download the latest version. Be sure to select the correct version for your operating system (Windows or macOS).
- Install the Software: Follow the setup wizard instructions to complete the installation process. It’s straightforward and gets you up and running in no time.
- Launch TouchDesigner: Open the application, and you’ll be greeted by the TouchDesigner interface, which serves as your creative playground for building real-time interactive media.

Understanding the TouchDesigner Interface
Opening TouchDesigner for the first time might feel overwhelming, but once you understand the key components, navigating the software becomes intuitive. Here’s a breakdown of the main sections you’ll work with:

Network Editor: This is your primary workspace, where you’ll connect and arrange Operators (OPs) to build your project. Think of it as your creative kitchen for crafting interactive visuals.
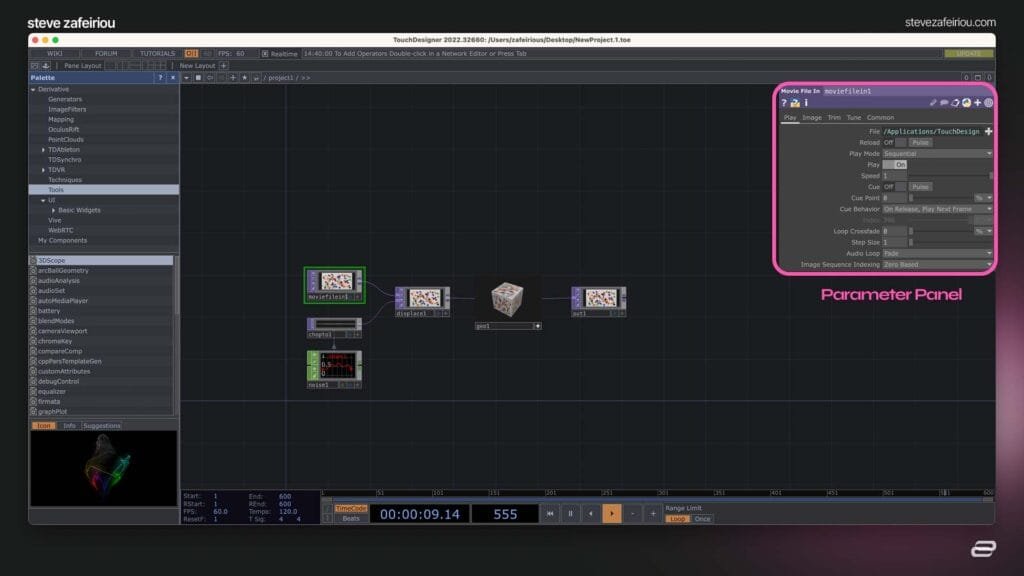
Parameter Panel: Whenever you select an Operator, this panel displays all its adjustable settings. It’s your control center for fine-tuning the behavior and appearance of your nodes.

TOP Viewer: This window previews the output of your network. Here, you can visualize how your project evolves in real time as you modify TouchDesigner nodes and parameters.

Timeline: The timeline allows you to add animation, timing, and sequencing to your work. It’s an essential tool for projects involving motion or synchronized events.
Take some time to explore these areas—they’re where you’ll design, edit, and bring your real-time interactive media to life. Each component plays a crucial role in creating projects with TouchDesigner basics and beyond.
Creating Your First TouchDesigner Project
Let’s create a simple project to get familiar with TouchDesigner basics. Follow these steps to add a movie file and apply effects, introducing you to the node-based programming workflow.

Step 1: Add a Movie File
- Press the Tab key to open the OP Create Dialog.
- Navigate to the TOP (Texture Operator) section and select “Movie File In”.
- A Movie File In node will appear in the Network Editor. This will serve as your source for visual content.
Step 2: Add Effects
- Open the OP Create Dialog again and add a “Level” operator from the TOP section.
- Connect the output of the Movie File In node to the input of the Level operator.
- Use the Parameter Panel for the Level node to adjust brightness, contrast, and other settings. Experiment to see how these changes affect your visuals.
Step 3: View the Output
- Add a “Null” TOP by opening the OP Create Dialog and selecting “Null” from the TOP section.
- Connect the output of the Level node to the Null node.
- Right-click on the Null node and select “View” to preview the final result.

A well-organized network is key to managing TouchDesigner projects efficiently. Keeping your workspace tidy not only improves readability but also makes troubleshooting and collaboration easier. Here are some best practices:

Use Base COMPs for Organization
- Group related Operators (OPs) into Base COMPs (Component Operators). This helps you segment your project into manageable sections.
- For example, you can have separate Base COMPs for video processing, audio interactions, or data-driven visuals.
- Double-click a Base COMP to dive into its internal network, allowing you to focus on specific elements without cluttering the main workspace.
Label Nodes and Add Comments
- Right-click anywhere in the Network Editor and select Add Comment to leave notes about what a particular group of nodes does.
- Use meaningful names for Operators instead of sticking with defaults like
null1orlevel2. This makes navigation faster and reduces confusion.
Minimize Connections
- Place nodes thoughtfully to reduce excessive linking lines. A clean layout with short, logical connections makes your network easier to read.
- Avoid crisscrossing lines by keeping related Operators close together and routing connections systematically.

Utilizing Real-Time Integration
TouchDesigner is renowned for its ability to integrate seamlessly with industry-standard protocols and devices, enhancing your project’s interactivity and functionality. Here’s how it shines:
- Hardware and Protocol Integration: Easily sync with tools like DMX, Art-Net, and OSC to control lights, visuals, and sound in real-time.
- Python Scripting: Leverage Python scripting for precise control and automation, giving you the ability to customize interactions and streamline workflows.
- Device Compatibility: Incorporate modern devices such as Kinect, Leap Motion, or VIVE for advanced interactive projects.
Tips for Beginners in TouchDesigner
Starting with TouchDesigner can feel exciting and a bit overwhelming, but with these tips, you’ll be on your way to mastering the basics and building confidence in no time:
- Learn Python Basics: Python is the backbone of TouchDesigner scripting and helps unlock advanced interactions and customizations. A foundational understanding will enhance your ability to automate processes and create complex behaviors in your projects.
- Start Small: Begin with simple projects, like creating a basic audio-reactive visual or a short animation in TouchDesigner. Gradually increase complexity as you grow more comfortable with Operators and the TouchDesigner interface.
- Experiment: Don’t hesitate to explore! Adjust parameters, try new Operators, and connect nodes in unconventional ways. Discovery often comes from experimentation, and TouchDesigner is built for creative exploration.

Exploring TouchDesigner Operators (OPs) and Their Functions

Introduction to the Different Types of OPs: CHOPs, TOPs, SOPs, DATs, and COMPs
In TouchDesigner, Operators (OPs) are the fundamental building blocks for creating everything from interactive visuals to real-time multimedia projects. These OPs come in different categories, each serving a specific purpose. Here’s a quick overview:

CHOPs (Channel Operators): Manage data such as motion, audio, or control signals, making them essential for audio-reactive visuals and animations.

TOPs (Texture Operators): Handle image and video processing, perfect for creating stunning visual effects and manipulating textures.

SOPs (Surface Operators): Work with 3D geometry, enabling you to craft intricate 3D graphics.

DATs (Data Operators): Manage text and table data, often used for real-time data visualization and scripting.

COMPs (Component Operators): Package and organize networks, allowing you to build reusable modules and streamline complex projects.
Practical Examples of How Each OP Type Works
et’s break down TouchDesigner Operators (OPs) with practical, real-world examples to show how they work and how you can use them in your projects:
- CHOPs: Think of a Constant CHOP as the steady hand that controls parameters like light levels, audio volume, or animation speed. For instance, use it to smoothly fade lights in an interactive installation or synchronize audio-reactive visuals.
- TOPs: A Movie File In TOP acts as your video player, importing and processing video files for your project. Whether you’re projecting visuals for a live performance or crafting audio-visual projects, this OP is your go-to for video sources.
- SOPs: A Box SOP is like a block of virtual clay. You can shape, stretch, and manipulate it using additional SOPs like Transform SOP or Extrude SOP to create intricate 3D models for your interactive visuals or real-time data visualization.
- DATs: Use a Text DAT to write scripts or take notes, making it a handy digital notepad for Python scripting in TouchDesigner. A Table DAT organizes data in rows and columns, perfect for managing real-time data for visuals or interaction logic.
- COMPs: A Base COMP acts as a container, grouping multiple OPs (like CHOPs, TOPs, SOPs) into a cohesive module. For example, you can design a VJ performance tool by packaging controls for visuals, audio, and interactivity into a single COMP.

Understanding How to Connect and Manipulate OPs in TouchDesigner
Creating in TouchDesigner is all about wiring up Operators (OPs) to bring your visual ideas to life. Here’s how you can connect and manipulate OPs to craft your projects:
Making Connections:
- Connect Output to Input: Click on an OP’s output, drag the connection line (like pulling threads in your creative fabric), and link it to another OP’s input.
- Flow of Data: Each OP processes data and sends it downstream. For instance, a Movie File In TOP can feed into a Level TOP for brightness adjustments.
Adjusting Parameters:
- Select an OP: Click on an OP to bring up its Parameter Panel.
- Modify Settings: Adjust sliders, input values, or use drop-downs to fine-tune properties like brightness, scale, or timing. Each OP’s parameters shape how it behaves and interacts with other OPs.
Operator Examples and Their Usage:
| OP Type | Example OP | Usage |
|---|---|---|
| CHOP | Constant CHOP | Crafting smooth control channels for animations or audio. |
| TOP | Movie File In TOP | Importing and manipulating video content. |
| SOP | Box SOP | Creating and shaping 3D geometry. |
| DAT | Text DAT | Writing and storing Python scripts. |
| COMP | Base COMP | Grouping multiple OPs for modular workflows. |

Building a Basic Network Using Multiple OPs
Here’s a step-by-step guide to building a simple yet dynamic TouchDesigner network, combining multiple Operators (OPs). This is your first hands-on experience, and it’s where the magic begins:
- Create a box SOP: Start by adding a Box SOP. This will be your main geometric object—a simple 3D box. You’ll find it under the SOP (Surface Operator) category in the OP Create Dialog.
- Add a transform SOP: Add a Transform SOP and connect it to the output of the Box SOP. Use the Parameter Panel to adjust its size, rotation, and position. This will allow you to manipulate the box and make it more dynamic.
- Insert a movie file in TOP: In the TOP (Texture Operator) category, add a Movie File In TOP to bring in a video or image as a texture. Connect the Movie File In TOP to a Material SOP (optional) if you want to apply the texture to your box geometry.
- Add a constant CHOP: Add a Constant CHOP from the CHOP (Channel Operator) category. This will act as a control element, managing parameters like rotation speed, scaling, or even visibility. Link the Constant CHOP to the Transform SOP to automate transformations or apply real-time control.
- Combine the OPs: Add a Null SOP at the end of your SOP chain to finalize and organize your geometry workflow. This keeps your network clean and provides a stable output point for rendering or further connections.
By combining these OPs, you’ve built a basic interactive project with 3D geometry, textures, and real-time control.
Understanding the TouchDesigner Timeline and Animation
The TouchDesigner timeline is a vital tool for animating and sequencing your projects. It acts as the control hub for managing time-based elements, allowing you to orchestrate your visuals with precision. Let’s dive into how it works and how you can use it effectively.
Setting Up and Using the Timeline
The timeline sits at the bottom of your workspace and offers intuitive controls to manage playback, animation, and sequencing.
- Play and Pause: Press the Spacebar to toggle playback on or off. This allows you to preview animations or pause to make adjustments.
- Frame-by-Frame Navigation: Use the arrow keys to move through your animation frame by frame, ensuring precision in your timing and sequencing.
- Power Button (0 Key): This button acts as a global toggle to enable or disable all running processes in your project. Use it to quickly pause everything if you need a reset or to save system resources.
- FPS (Frames Per Second): Found in the bottom-left corner, the FPS setting dictates the playback speed of your project. Adjust it based on the requirements of your interactive visuals or real-time performance.
To animate objects or create time-based sequences in TouchDesigner, you can use the timeline in combination with CHOPs or custom keyframes.
Keyframes
- Open the Animation Editor by right-clicking on the timeline and selecting Animation Editor.
- Add keyframes to control the position, rotation, or scale of an object over time.
- Adjust the curves between keyframes for smooth transitions.
Using CHOPs
- Use a Constant CHOP or LFO CHOP to create animations tied to the timeline.
- Combine these with a Timeline CHOP for synchronized, timeline-driven behavior.
Sequencing Events
- Use the Timeline Marker to trigger specific actions at designated times.
- For advanced sequencing, consider scripting triggers with Python to synchronize animations, audio, or video elements.
Quick Reference
| Control | Function |
|---|---|
| Spacebar | Play or pause the timeline. |
| Power Button (0) | Toggle all processes in the project on or off. |
| FPS | Set the playback speed (frames per second). |

Working with Keyframes and Animation Curves in TouchDesigner
Animating in TouchDesigner revolves around using keyframes and animation curves to bring life to your projects. Keyframes define specific parameter values at certain points in time, while curves determine how smoothly changes occur between those points. Here’s a step-by-step guide to getting started:
Adding Keyframes
Right-Click on a Parameter:
- Find the parameter you want to animate (e.g., position, scale, color).
- Right-click on it and select “Add Keyframe”.
Set the Keyframe’s Position:
- Open the Animation Editor by clicking the small graph icon near the timeline or right-clicking on the timeline and choosing “Animation Editor”.
- Add keyframes by clicking on the timeline where you want a change to occur. Adjust the parameter value to set the keyframe’s property.
Editing Animation Curves
Open the Animation Editor:
- The Animation Editor allows you to view and manipulate your keyframes and curves in detail.
Adjust Curve Handles:
- Select a keyframe to reveal its Bezier handles. Drag these handles to adjust the transition’s smoothness and speed between keyframes.
- For linear animations, keep the curve flat. For easing in or out, create gentle arcs with the handles.
Fine-Tune Timing:
- Move keyframes along the timeline to control when changes happen. Use the grid for precision.

Using the Timeline in Real-Time Interactive Projects
In real-time interactive projects, the TouchDesigner timeline becomes an essential tool for syncing, sequencing, and managing interactions dynamically. Whether you’re aligning visuals with audio or responding to user inputs, here’s how to make the most of the timeline:
- Syncing Audio/Visuals: Use CHOPs (Channel Operators) to manage and process real-time audio data. Combine with the timeline to sequence your project and ensure smooth synchronization over time.
- User Interactions: DATs (Data Operators) are your go-to for capturing user inputs. Combine this real-time input data with timeline-driven events to create seamless, user-responsive experiences.
- Managing Real-Time Events: Use the Timeline Marker feature to set key points where events or changes occur, such as triggering a visual change or playing a sound. Pair timeline events with real-time inputs for a hybrid approach
Tips for Efficient Animation Management in TouchDesigner
Efficiency is key when working on animations in TouchDesigner, especially in real-time interactive projects. Here are some practical tips to keep your animations smooth and your workflow stress-free:
Utilize Keyboard Shortcuts: Speed up navigation with these handy shortcuts:
i: Dive inside a network or operator for detailed edits.u: Move up a level in the network to see the broader structure.h: Frame everything on-screen to get an overview of your network.
Manage FPS Wisely: Monitor your project’s Frames Per Second (FPS) in the bottom-left corner to ensure smooth playback. Optimize for Performance:
- Avoid overly complex networks or unnecessary nodes that can slow down real-time performance.
- Use a Null TOP or CHOP as the final output in heavy chains to clean up and streamline processing.
Pre-visualize Animations:
- Use the Animation Editor: Preview and adjust your keyframes and curves before running the animation live. This helps catch and fix issues early, saving you from real-time troubleshooting.
- Fine-Tune Keyframes: Ensure transitions are smooth by editing Bezier curves in the Animation Editor for more natural motion.
Creating Interactive Projects with TouchDesigner
TouchDesigner is your gateway to crafting interactive projects that respond dynamically to user input, creating engaging and immersive experiences. Let’s walk through the basics of integrating user input, blending multimedia, and using Python scripting to push your project to the next level.
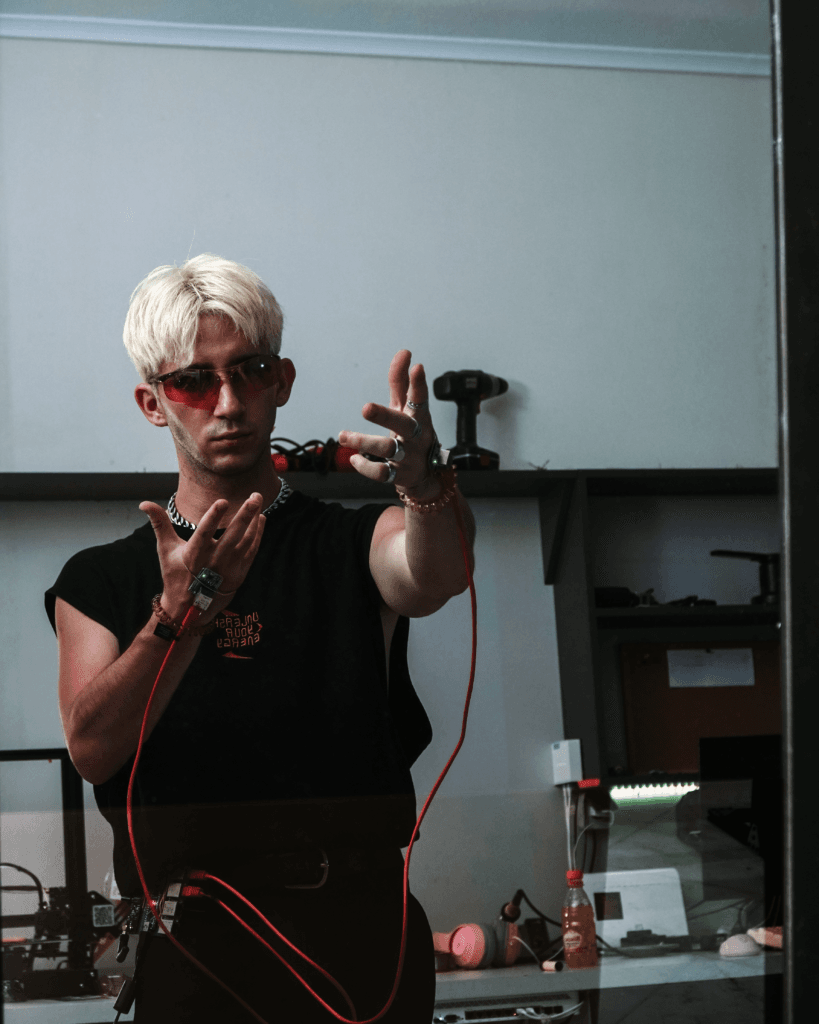
Basics of User Input: Keyboard, Mouse, and Sensors
User input is the foundation of impactful interactive projects, and TouchDesigner offers a variety of tools to integrate inputs seamlessly.
- Keyboard Input: Use the Keyboard In CHOP to capture keyboard inputs. Map keypresses to trigger actions or modify visuals in real time. This turns your keyboard into a control interface for your interactive visuals.
- Mouse Input: The Mouse In CHOP tracks cursor movement and clicks, allowing for precise, interactive controls. For instance, you can use mouse coordinates to manipulate objects or create dynamic animations that follow your hand’s movement.
- Sensors: Integrate sensors like those from Arduino to bring real-world interactions into your project. For example, use proximity sensors to alter visuals based on distance or light sensors to adjust brightness dynamically. Learn more about this setup in the Arduino TouchDesigner integration guide.

Integrating Audio, Video, and Real-Time Data for Interaction
TouchDesigner acts as a versatile platform, seamlessly combining audio, video, and real-time data into a cohesive interactive experience. Here’s how to integrate different media types for dynamic interactive visuals:
- Audio: Use the Audio Device In CHOP to bring sound into your project.
Example: Let audio signals drive your visuals, synchronizing animations or effects with beats and rhythm for an engaging audio-reactive visual experience.- Video: Leverage the Movie File In TOP to import and manipulate video streams.
Example: Apply real-time effects and transformations to video content, creating visuals that adapt dynamically to live inputs.- Real-Time Data: Use Web DAT or TCP/IP DAT to incorporate live data streams
Example: Convert data from APIs, sensors, or live feeds into visual elements, enabling real-time data visualization that evolves with incoming information.
Example Project: Creating an Audio Interactive Visual Display
Here’s a step-by-step guide to creating an interactive visual display in TouchDesigner. This project integrates real-time visuals, user input, and audio interaction for a dynamic, engaging experience.
Setup
- Use the Noise TOP to generate textured, random visuals as your base layer.
- Adjust parameters to create different noise patterns for a dynamic starting point.
- Connect a Transform TOP to the Noise TOP to manipulate the texture.
- Use this to rotate, scale, or reposition the noise, giving it a polished, interactive look.
User Input
- Add a Mouse In CHOP to capture mouse movements.
- Link the X and Y coordinates to parameters in the Transform TOP, allowing the user to control how the visuals shift and flow.
- Include an LFO CHOP to generate oscillating values.
- Combine it with the Mouse In CHOP to add continuous movement, keeping the display dynamic even without user interaction.
Integration
- Add an Audio Device In CHOP to bring live sound into the project.
- Extract audio features like amplitude or frequency using an Analyze CHOP, and use this data to influence the visuals.
- Merge the noise texture with the audio input using a Displace TOP.
- The displacement will make your visuals respond to the audio, creating a synchronized audio-reactive visual display.
Output
- Add a Null TOP to finalize the visual output. This acts as a clean endpoint for your network, ensuring everything processes efficiently.
- Use a Projector COMP to display your masterpiece on a physical projector or any connected display. Alternatively, export to a monitor or live performance setup.
This basic project showcases how to combine inputs and media for an interactive visual experience. For more advanced techniques and use cases, explore our TouchDesigner use case stories and start building your own interactive art pieces!

Introduction to TouchDesigner’s Built-in Scripting Language (Python)
If you’re into coding, TouchDesigner’s Python scripting is a game-changer for adding intelligence and interactivity to your projects. It offers unparalleled control, enabling you to craft intricate behaviors, automate tasks, and customize your visuals dynamically. Here’s what you need to know to get started:
Accessing OPs (Operators)
Python allows you to interact with any Operator in your project using its path. For example:
op('noise1').par.frequency = 5This command targets the Noise TOP named noise1 and sets its frequency parameter to 5. You can use similar syntax to manipulate parameters, trigger events, or retrieve data from any operator.
Creating Custom Scripts
Create a Text DAT and write your custom Python scripts inside.
op('geo1').par.scale = 2.0Use a CHOP Execute DAT or Panel Execute DAT to run scripts in response to events like button clicks, keyboard presses, or data changes.
Using Python Modules
Expand your project’s functionality by incorporating Python libraries or creating custom modules:
- Import standard Python libraries (e.g.,
math,time) for calculations or timing tasks. - Build custom Python modules for reusable functionality, like controlling multiple TouchDesigner nodes with a single script.
With Python scripting in TouchDesigner, you can elevate your interactive visuals, crafting experiences that respond intelligently to user input, sound, video, and live data. Experiment with these tools and join the vibrant TouchDesigner community to share ideas and get support as you develop your projects!

Advanced TouchDesigner Techniques for Creative Professionals
If you’re ready to elevate your TouchDesigner projects, exploring advanced techniques can unlock stunning visuals and optimize your real-time performance. Here’s how you can take your work to the next level.
Using GLSL Shaders to Create Custom Visuals
GLSL (OpenGL Shading Language) is a powerful tool for creating custom visuals and effects in TouchDesigner. It enables precise control over geometry and pixel-level effects, making it an essential skill for creative professionals looking to design intricate interactive installations and visually complex projects.
Why GLSL Shaders Are Essential:
- Real-Time Geometry Manipulation: Create and modify complex shapes dynamically.
- Pixel-Level Control: Design unique effects, such as custom lighting, distortion, or animations, with fine-grained control.
- Optimized Performance: Harness GPU power for smoother, faster rendering, even in demanding real-time data visualization projects.
Creating Custom Operators and Tools for More Advanced Projects
TouchDesigner offers the flexibility to build custom operators and tools, enabling you to extend its functionality for more complex and creative projects. By leveraging Python scripting, C++ operators, and GLSL shaders, you can tailor TouchDesigner’s capabilities to meet your specific needs.
Components: Networks Within Networks:
- Components act as reusable, modular systems within your project.
- You can wire up inputs and outputs to create self-contained tools that can be integrated into larger projects.
Example: Build a VJ performance tool by packaging custom visuals, controls, and effects into a single COMP.Custom Operator Types and Their Capabilities:
| Operator Type | Custom Capability |
|---|---|
| Python Script | Add dynamic behavior and automation. |
| GLSL Shader | Design advanced, pixel-perfect visual effects. |
| C++ Operator | Create performance-focused tools for high-demand projects. |
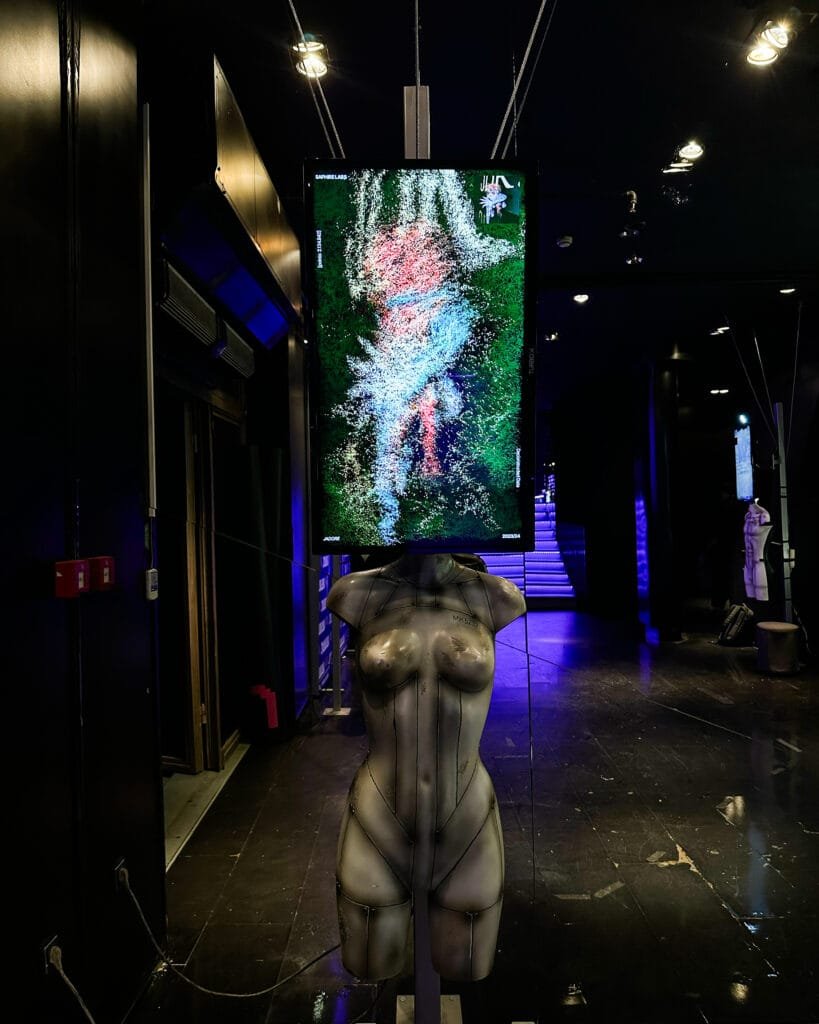
Real-Time Performance and Optimization Tips for Complex Projects
Ensuring smooth performance in real-time interactive projects is essential, especially for large installations or detailed visuals. Here are some tips to keep your TouchDesigner projects running efficiently:
- Avoid Tearing Issues: Visual tearing can occur when multiple outputs are connected to the same GPU. Use Nvidia Quadro cards, which are optimized for tear-free multi-display setups and ensure consistent performance across outputs.
- Update Graphics Drivers: Outdated drivers can lead to glitches, crashes, or reduced performance. Regularly update your graphics drivers to the latest version to maintain compatibility and optimal performance for TouchDesigner.
- Organize Your Projects: A cluttered project layout can make navigation and troubleshooting difficult. Maintain a clean and organized project structure. Use meaningful labels, group nodes into Base COMPs, and add comments to clarify complex sections.
| Issue | Solution |
|---|---|
| Tearing | Use Nvidia Quadro cards. |
| Performance | Keep graphics drivers updated. |
| Navigation | Use keyboard shortcuts to streamline workflow. |
Collaboration Techniques: Working with Other Software (e.g., Ableton, Unity)
Collaborating with other software is a game-changer for expanding the possibilities of your TouchDesigner projects.
Whether you’re syncing visuals to music, blending 3D worlds with gaming power, or adding hardware interactivity, TouchDesigner excels at seamless integration.
- Ableton: Sync music and visuals for live performances.
- Unity: Combine TouchDesigner’s visual programming with Unity’s 3D and game development tools.
- Arduino: Incorporate hardware inputs for physical interactivity.
Using Python for Smooth Communication:
Python scripting simplifies and automates communication between platforms:
# Example: Sending OSC messages to Unity
op('oscout1').sendOSC('/example', [1, 0, 0.5])This script sends a message to Unity, triggering specific changes or events.
By mastering these collaboration techniques, you can integrate Ableton, Unity, and Arduino into your TouchDesigner projects, creating sophisticated environments that react dynamically to music, user input, or physical interactions.
Troubleshooting Common Issues in TouchDesigner
Working with TouchDesigner is an exciting journey, but occasional challenges are part of the process. Here are practical tips for troubleshooting common issues, especially when performance or optimization problems arise.
Dealing with Performance and Optimization Problems
Smooth real-time visuals are essential for impactful projects. If you encounter lag or performance hiccups, follow these steps:
| Action | What to Do |
|---|---|
| Update Graphics Drivers | Regularly update your GPU drivers (Nvidia or AMD) to the latest versions for optimal performance. |
| Optimize Your Networks | Eliminate unnecessary Operators (OPs) to streamline your workflow. |
| Monitor Performance | Use the Performance Monitor (Alt+F10) to analyze your network’s performance and pinpoint problematic nodes. |
Fixing Common Issues with OP Connections and Parameters
Running into hiccups with Operator (OP) connections or struggling with parameter settings in TouchDesigner? These tips will help you troubleshoot and get your network back on track.
Check Connections
- Double-check connections between nodes to ensure they are linked correctly. A misconnection can cause unexpected behavior or disrupt your visual flow.
Example: Make sure a Transform TOP is properly connected to its input source (like a Noise TOP) before applying transformations.Resolve Parameter Challenges
- Parameters define how each OP behaves. Double-check values and settings, as incorrect inputs can lead to undesired outcomes. For example, a scale set too high in a Transform SOP can make objects disappear.
- When parameter settings feel overwhelming or disorganized, reset to defaults. This can help you start fresh and quickly identify where adjustments are needed.

How to Debug Python Scripts in TouchDesigner
Debugging Python scripts in TouchDesigner can be straightforward with the right tools and techniques. Here’s a guide to effectively troubleshoot and resolve script issues:
Use the Error DAT
Monitors your scripts and displays errors in real-time.
- Add an Error DAT to your project and connect it to the Text DAT containing your Python script.
- It will display any syntax or runtime errors, making it easy to pinpoint and fix issues.
Add Print Statements
Provides a simple way to track variable values and the flow of logic in your script.
- Insert
printstatements at key points in your script:print("Variable value:", my_variable) - View the output in the Textport or Console, giving you insights into what’s happening during execution.
Use the Interactive Console
Lets you test code snippets and debug interactively in the Textport Console.
Open the Textport (Alt+T) and type commands or test script segments in real time.
op('noise1').par.frequency = 5
print(op('noise1').par.frequency)This method helps you troubleshoot specific parts of your script without running the entire network.
Resources and Community Support
Leaning on the right resources and connecting with the TouchDesigner community can accelerate your learning curve and help you solve challenges effectively. Here’s where to find the best tools and support:
- Community Forums
- Tutorials and Blogs: konnekt by Steve Zafeiriou, Interactive Immersive

Subscribe
Join Steve’s Newsletter & connect with a community of art enthousiasts, new media artists & collectors exploring the intersection of art and technology.
Join Konnekt, Steve’s exploration of human behavior, where artistic research intersects with technology and AI, digital media, and new media art. Read how technology-driven creative processes offer insights into our perceptions of self and society.
Conclusion
TouchDesigner is an indispensable platform for creating interactive experiences and interesting visuals. Through this tutorial, you’ve explored its fundamental concepts, key components, and even ventured into advanced techniques to elevate your projects.
Now, it’s time to put that knowledge into action. Start building your own TouchDesigner projects and see your ideas come to life. Whether you’re crafting visuals for a live performance, designing an interactive installation, or experimenting with real-time data visualization, the opportunities are limitless.
Begin creating today and unlock the full potential of TouchDesigner to transform your creative vision into reality!
Frequently Asked Questions (FAQ)
What is TouchDesigner used for?
TouchDesigner is a versatile tool that empowers creators to develop real-time multimedia content. It is widely used by artists, designers, and developers to produce interactive installations, live visual performances, and immersive applications. Its ability to process real-time data and connect with physical inputs makes it a preferred choice for crafting engaging, dynamic experiences in live environments or exhibitions.
Do I need programming skills to use TouchDesigner?
TouchDesigner provides a visual, node-based interface, allowing users to build projects without needing advanced coding skills. However, understanding programming fundamentals, especially in Python, can significantly expand what you can achieve. Basic programming knowledge can help you write custom scripts, automate processes, and create more complex interactivity within your projects.
Can TouchDesigner integrate with other software and hardware?
Yes, TouchDesigner is designed to work seamlessly with a variety of software and hardware systems. It supports communication protocols such as MIDI, OSC, UDP, and TCP/IP, making it compatible with tools like Ableton Live and devices like Arduino, Kinect, and multi-touch displays. This flexibility allows users to create projects that merge visuals, sound, and physical interactivity in unique ways.
Is TouchDesigner free to use?
TouchDesigner offers a free non-commercial version that is perfect for learning and personal projects. If you intend to use TouchDesigner for professional purposes or commercial projects, you’ll need to purchase a license, such as the Commercial or Pro versions. These paid licenses unlock advanced features and allow for revenue-generating work.
What resources are available for learning TouchDesigner?
To get started with TouchDesigner, you can refer to its official User Guide and Wiki, which provide extensive documentation and tutorials. The TouchDesigner community forums like Konnekt by Steve Zafeiriou are another excellent resource where you can ask questions and exchange ideas with other users. Additionally, various online platforms, including blogs and tutorial websites, offer hands-on guides and examples to help beginners and experienced users alike expand their skills.










