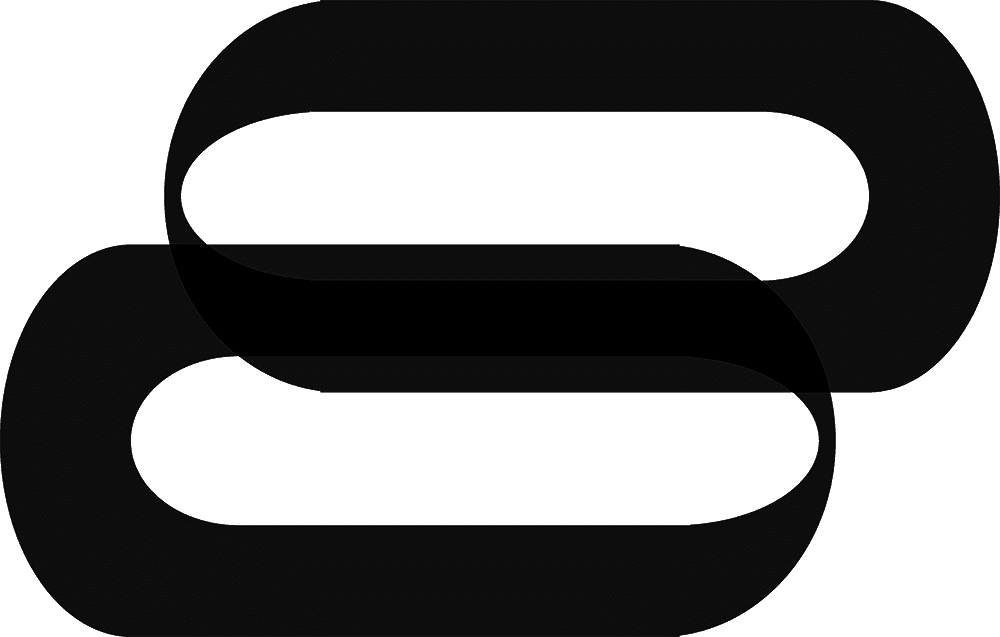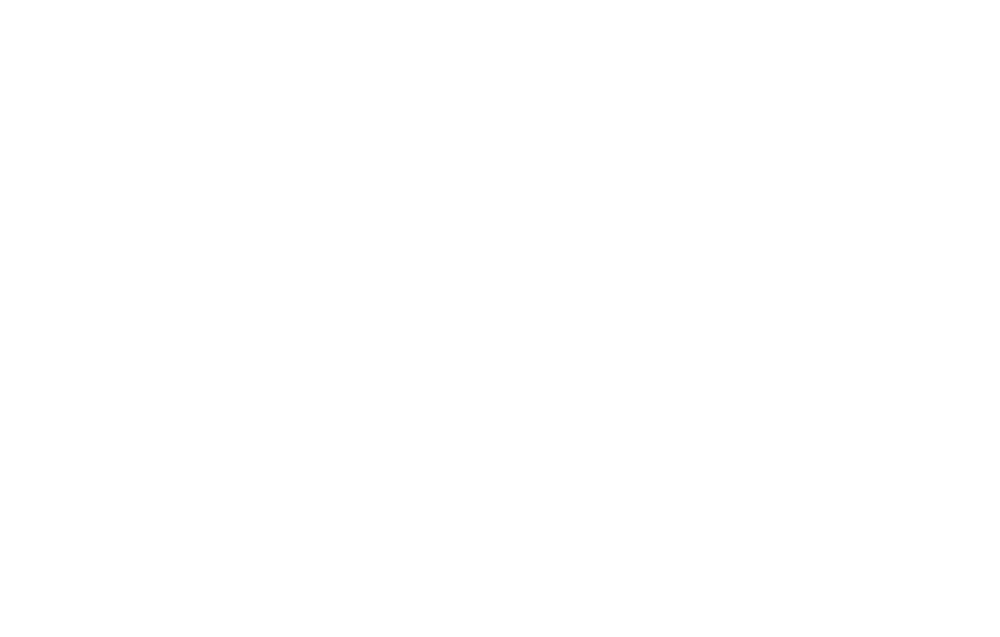With over 30 million Arduino boards sold worldwide, the Arduino programming language has transformed electronics and programming for creators of all backgrounds. As someone with over 9+ years of experience in Arduino programming, I’ve found it to be one of the most accessible ways to enter the world of embedded systems. In this complete guide, I’ll cover the essentials of the Arduino programming language, its C/C++ foundations, and practical steps, including your first project—blinking an LED.
As a new media artist interested in the intersection of art and technology, I discovered Arduino as a valuable tool for interactive art and digital projects. Here, I’m sharing my knowledge of Arduino programming and why it’s ideal for artists, educators, hobbyists, and DIY makers.

What is Arduino Programming Language?
Overview of Arduino’s Simplified C++ Language
The Arduino programming language is a modified version of C++ designed to simplify control over hardware. It’s built to enable both beginners and experts to focus on projects rather than the complexities of syntax. Arduino’s extensive library options eliminate much of the technical overhead, allowing users to bring creative ideas to life through accessible code.
The Arduino IDE (Integrated Development Environment) is an essential tool for programming Arduino boards. It provides a straightforward interface for writing, uploading, and testing code on the board. By handling various technical processes, the IDE ensures that your code “speaks” directly to the Arduino board, thanks to a built-in compiler.
Key Differences From Standard C++
While based on C++, Arduino programming introduces various unique features:
- User-Friendly Functions: Arduino comes with pre-built functions for tasks like reading sensor values or controlling motors, eliminating the need for complex, low-level code.
- Code Preprocessing: The IDE preprocesses your code, streamlining the programming experience.
- Specialized Libraries: Arduino libraries enable you to easily integrate complex functionalities such as motor control or screen management.
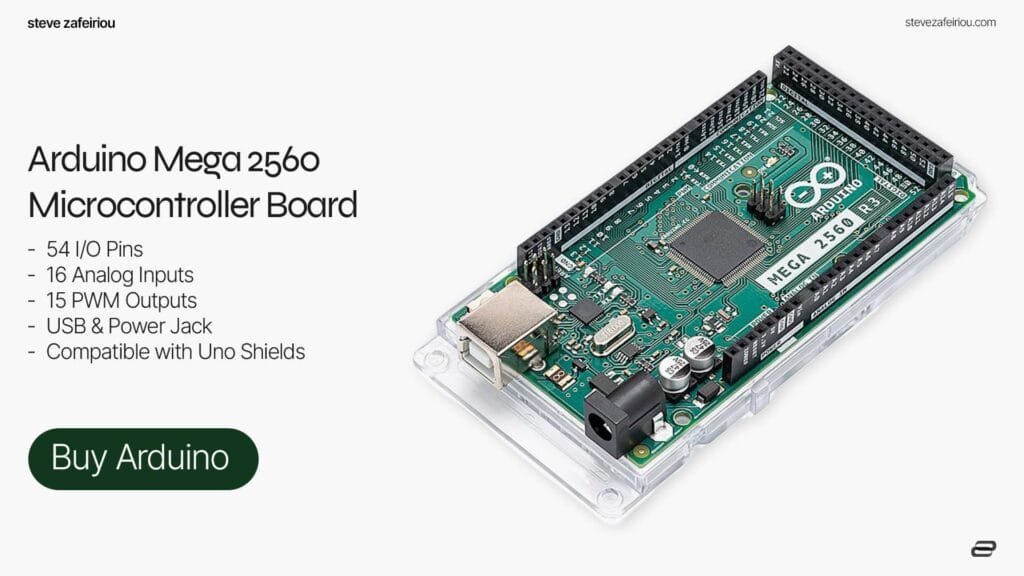
Find the 14 best microcontrollers for interactive art installations!
Why Arduino Uses C++ as Its Foundation
Arduino’s foundation in C++ offers a unique combination of accessibility, power, and versatility, making it an ideal language for both beginners and advanced users.
- Power and Flexibility: C++ provides the necessary power to control everything from simple LEDs to complex robotics. It allows low-level access to hardware while supporting high-level programming features, giving users a flexible tool to create a wide range of projects.
- Extensive Community Resources: As one of the most widely used programming languages, C++ has an extensive library of resources, tutorials, and community-driven support. This means Arduino users benefit from a vast ecosystem, including open-source libraries, forums, and guides tailored to C++.
- Skill Transferability: Learning C++ with Arduino builds skills that can be applied in broader programming environments. C++ is a valuable language across fields like game development, software engineering, and embedded systems, so users gain experience that can be applied to other programming projects and applications.
Arduino’s use of C++ combines the advantages of a powerful language with a community-backed framework, creating a robust platform for creative, educational, and technical projects alike.

Getting Started with Arduino Programming
Starting with Arduino is like entering a creative playground where digital art and interactive technology come to life. Here’s a simple guide to getting set up.
Setting Up the Arduino IDE
To begin coding with Arduino, start by setting up the IDE:
- Download the IDE from the Arduino website.
- Install the IDE according to your operating system’s instructions.
- Connect the Arduino board to your computer with a USB cable.
- Configure the board and port in the IDE’s Tools menu.
For a guide on choosing the right board, visit my Arduino starter kit guide.
Structure of an Arduino Sketch
An Arduino sketch, or program, consists of two main parts:
void setup() {
// Code here runs once
}
void loop() {
// Code here runs continuously
}- setup(): Initializes settings and runs once upon powering the board.
- loop(): Repeats actions indefinitely, perfect for continuous tasks.
First Program: The Blink Sketch
Your first Arduino project is typically the “Blink” sketch, a basic program that turns an LED on and off. Here’s the code:
void setup() {
pinMode(LED_BUILTIN, OUTPUT);
}
void loop() {
digitalWrite(LED_BUILTIN, HIGH);
delay(1000);
digitalWrite(LED_BUILTIN, LOW);
delay(1000);
}pinMode(): Configures the pin.digitalWrite(): Controls the LED’s on/off state.delay(): Pauses code execution in milliseconds.
Refer to my Microcontrollers in Art section for more complex coding examples.

Core Programming Concepts in Arduino
Understanding core programming concepts is essential for creating functional art projects. Below are the basics.
Variables and Data Types in Arduino
Different types of data require specific variable types:
- int: Stores whole numbers, e.g.,
int sensorValue = 0; - float: For decimal numbers, e.g.,
float temperature = 23.5; - char: Holds a single character, e.g.,
char letter = 'A'; - boolean: Represents true/false values, e.g.,
boolean lightOn = true;
Control Structures
Control structures manage decision-making in code:
- if/else: Used for conditional statements.
- Loops (for, while, do-while): For repeated actions.
- Switch statements: Useful for handling multiple conditions.
Check out my comprehensive guide on Arduino If Else conditions, arduino random functions and the arduino map function for a deeper understanding.
Functions and Parameters
Functions modularize code for efficiency:
void blinkLED(int pin) {
digitalWrite(pin, HIGH);
delay(1000);
digitalWrite(pin, LOW);
delay(1000);
}Using functions improves code organization, particularly in complex projects.
Digital and Analog I/O Operations
Arduino supports both digital and analog inputs/outputs:
- Digital I/O: Manages on/off controls like LED toggling.
- Analog I/O: Enables varied input/output, such as sensor reading or LED dimming.
For more details, read my Arduino Nano pinout guide.
Memory Management and Optimization
With limited memory, Arduino programming demands efficient use of resources. Here’s an overview:
Memory Types in Arduino
- SRAM: Stores variable data while the program runs.
- Flash Memory: Holds program code, retained even without power.
- EEPROM: Retains small amounts of data permanently.
Optimization Tips
- Local Variables: Reduce memory usage by keeping variables local where possible.
- Static Allocation: Avoid dynamic memory allocation to prevent fragmentation.
- PROGMEM for Constants: Store constant data in Flash memory.
For detailed techniques, see my ESP32 Irrigation system.

Advanced Arduino Programming Concepts
Expanding Arduino skills opens up new possibilities for complex projects.
Interrupts and Serial Communication
Interrupts allow Arduino to respond quickly to specific events without constantly monitoring inputs, while Serial Communication enables communication between the Arduino and other devices, such as a computer or other microcontrollers.
Interrupt Example:
const int buttonPin = 2;
volatile bool buttonPressed = false;
void setup() {
pinMode(buttonPin, INPUT_PULLUP);
attachInterrupt(digitalPinToInterrupt(buttonPin), onButtonPress, CHANGE);
}
void loop() {
if (buttonPressed) {
buttonPressed = false;
// Add actions to take when button is pressed
}
}
void onButtonPress() {
buttonPressed = true;
}In this setup, the attachInterrupt function registers an interrupt that triggers whenever there is a change in the button’s state (from HIGH to LOW or vice versa), allowing for immediate response.
Serial Communication Example:
void setup() {
Serial.begin(9600); // Start serial communication at 9600 baud rate
}
void loop() {
int sensorValue = analogRead(A0); // Read the analog value from pin A0
Serial.print("Sensor Value: "); // Print a label
Serial.println(sensorValue); // Print the sensor value
delay(1000); // Wait for a second before the next reading
}
In this example, Serial.begin(9600); initializes the serial communication at a baud rate of 9600. The Serial.print() function sends text or data to the Serial Monitor, while Serial.println() adds a new line after each message, making the output easy to read.
These tools—interrupts for immediate response and serial communication for data sharing—are essential for advanced Arduino projects, enabling real-time control and feedback across devices.

Object-Oriented Programming in Arduino
Arduino leverages C++ for object-oriented programming (OOP), allowing developers to structure code in reusable, modular components. This approach is particularly valuable in complex projects, where organizing code into classes can enhance readability and scalability.
class LED {
private:
int pin; // Store the LED pin number
public:
// Constructor to initialize the LED pin and set it as an output
LED(int p) : pin(p) {
pinMode(pin, OUTPUT);
}
// Method to turn the LED on
void on() { digitalWrite(pin, HIGH); }
// Method to turn the LED off
void off() { digitalWrite(pin, LOW); }
// Method to blink the LED with a specified delay
void blink(int delayTime) {
on();
delay(delayTime);
off();
delay(delayTime);
}
};In this LED class:
- The
blink()method introduces additional functionality to make the LED blink with a customizable delay time. - The constructor initializes the LED pin and sets it to
OUTPUTmode. - The
on()andoff()methods handle turning the LED on and off.
Using the LED Class in Your Sketch:
Once the class is defined, you can create instances of LED to control different LEDs on separate pins. Here’s how to use the LED class:
LED myLED(13); // Create an LED object for the built-in LED on pin 13
void setup() {
// No additional setup needed, as the LED pin is configured in the class constructor
}
void loop() {
myLED.blink(500); // Blink the LED with a 500 ms delay
}This OOP approach allows you to create multiple LED objects, each controlling a different pin, simplifying the code structure for large projects and making the codebase more maintainable.

Libraries and Built-in Functions
Arduino libraries are pre-written code modules that streamline complex tasks, such as controlling motors or reading data from sensors. By including a library, you can access functions tailored to specific hardware or protocols without needing to write complex code from scratch. Below are some popular Arduino libraries and their purposes:
- Wire: Manages I2C (Inter-Integrated Circuit) communication, commonly used for interfacing sensors, displays, and other peripherals over two data lines.
- SPI: Supports Serial Peripheral Interface communication, a protocol used to connect microcontrollers with peripherals like SD cards and shift registers.
- Servo: Provides simple commands for controlling servo motors, enabling precise movement in robotics and other projects.
To use a library, you first need to include it in your sketch using the #include directive. This gives you access to all the functions and features the library offers. Here’s an example of including the Wire library for I2C communication:
#include <Wire.h> // Include the Wire library for I2C communicationUsing the Servo Library to Control a Servo Motor Example:
The Servo library is particularly popular for robotics and art installations where precise control over motor position is required. Here’s an example of how to set up and control a servo motor with the Servo library:
- Include the Servo Library:
#include <Servo.h> // Include the Servo library- Initialize and Attach the Servo:
Servo myServo; // Create a Servo object
void setup() {
myServo.attach(9); // Attach the servo to pin 9
}- Control the Servo:
void loop() {
myServo.write(0); // Move servo to 0 degrees
delay(1000); // Wait for 1 second
myServo.write(90); // Move servo to 90 degrees
delay(1000); // Wait for 1 second
myServo.write(180); // Move servo to 180 degrees
delay(1000); // Wait for 1 second
}This example moves the servo to three positions: 0°, 90°, and 180°, pausing for one second at each position. By using the Servo library, you avoid complex motor control code and can focus on fine-tuning the behavior of your project.
Installing External Libraries
In addition to built-in libraries, you can install external libraries through the Arduino Library Manager:
- Open the Library Manager: In the Arduino IDE, go to Sketch > Include Library > Manage Libraries.
- Search for the Library: Enter the library name in the search bar.
- Install the Library: Select the library and click “Install”.
Once installed, you can use the library in your projects by including it with #include <LibraryName.h>.
Libraries in Arduino allow you to efficiently manage complex hardware interactions, freeing up time to focus on building and refining your creative projects.

Common Arduino Projects for Artists
Arduino offers endless possibilities for artists who want to integrate technology into their creative projects. Here are a few beginner and intermediate projects that are popular among artists exploring Arduino’s capabilities.
LED Blinking Project
This classic beginner project introduces artists to controlling LEDs, a fundamental skill for light-based installations or interactive displays.
- Components: Arduino board, LED, resistor (220 ohm)
- Skill Level: Beginner
- Description: Use Arduino to blink an LED on and off at regular intervals. By adjusting the delay time, you can experiment with different flashing speeds and patterns, creating effects for interactive art installations or ambient lighting projects.
Sample Code:
void setup() {
pinMode(LED_BUILTIN, OUTPUT); // Set the built-in LED as output
}
void loop() {
digitalWrite(LED_BUILTIN, HIGH); // Turn LED on
delay(500); // Wait 500 milliseconds
digitalWrite(LED_BUILTIN, LOW); // Turn LED off
delay(500); // Wait 500 milliseconds
}Read my guide on LED Art Installations for more in-depth detail.
Sensor-Based Art
In this project, you can use sensors to capture environmental data and incorporate it into responsive art. For instance, you might use a temperature and humidity sensor to control visual or auditory outputs based on the surrounding environment.
- Components: Arduino board, DHT11 temperature and humidity sensor, resistor
- Skill Level: Intermediate
- Description: Create an art piece that changes with temperature or humidity. This project is ideal for those looking to blend environmental data with digital or physical displays, such as using LEDs or screens to show temperature-based color changes.
Sample Code:
#include <DHT.h>
#define DHTPIN 2 // Pin connected to DHT sensor
#define DHTTYPE DHT11 // Specify the DHT sensor model
DHT dht(DHTPIN, DHTTYPE);
void setup() {
Serial.begin(9600);
dht.begin();
}
void loop() {
float humidity = dht.readHumidity();
float temperature = dht.readTemperature();
Serial.print("Humidity: ");
Serial.print(humidity);
Serial.print("% Temperature: ");
Serial.print(temperature);
Serial.println("C");
delay(2000); // Read sensor data every 2 seconds
}Read my guide on ESP32 Microcontroller Interactive Art to learn about How I created “Choice”, an interactive sculpture that Translates Movement into Generative Art for more in-depth detail.
Motor Control for Kinetic Art
This project is ideal for artists interested in kinetic art or creating interactive sculptures. By controlling servo motors, you can add motion to your artwork, making it responsive or interactive.
- Components: Arduino board, servo motor, external power source if needed
- Skill Level: Intermediate
- Description: Use Arduino and a servo motor to create a simple kinetic art piece. This project could involve moving parts of a sculpture or adjusting the angle of an installation based on user interaction or timed intervals.
Sample Code:
#include <Servo.h>
Servo myServo;
void setup() {
myServo.attach(9); // Attach servo motor to pin 9
}
void loop() {
myServo.write(0); // Move to 0 degrees
delay(1000); // Wait 1 second
myServo.write(90); // Move to 90 degrees
delay(1000); // Wait 1 second
myServo.write(180); // Move to 180 degrees
delay(1000); // Wait 1 second
}Read my guide on Kinetic Art Installations for more in-depth detail.
Troubleshooting and Best Practices
Effective troubleshooting and best practices are essential for smooth programming in Arduino, helping you avoid common pitfalls and maintain efficient, error-free code.
Common Errors
- Syntax Issues: Simple typos, missing semicolons, or miswritten commands can prevent your code from compiling. Always double-check punctuation and spelling for accuracy.
- Library Conflicts: Not all libraries work seamlessly with every Arduino board. Verify that the libraries you’re using are compatible with your specific board model. Conflicts may occur if multiple libraries try to control the same components or if a library doesn’t support certain board features.
- Memory Limitations: Arduino boards have limited memory, which can lead to instability if overloaded. For instance, excessive use of
Stringobjects (dynamic memory) can fragment memory and cause program crashes. Where possible, usechararrays for static memory allocation to reduce memory use.
Debugging Tools
Arduino provides a few built-in tools to aid in debugging:
- Serial Monitor: The Serial Monitor is an invaluable tool for real-time feedback. You can use
Serial.print()andSerial.println()to check variable values and ensure your code is executing as expected. For example, if you’re reading sensor data, you can print the values to the Serial Monitor:
void loop() {
int sensorValue = analogRead(A0); // Read analog input
Serial.print("Sensor Value: ");
Serial.println(sensorValue); // Print sensor value
delay(500); // Short delay for readability
}- LED Indicators: Using LEDs to indicate program flow or error conditions can be useful when Serial Monitor isn’t available (e.g., in portable projects). Flashing LEDs at specific stages of the program can help identify where a program might be failing.
- Commenting Out Sections: Temporarily commenting out parts of your code can help isolate bugs. By selectively enabling and disabling sections, you can narrow down where issues are occurring.
- Debugging Libraries: For advanced debugging, there are libraries like
SerialDebugthat provide additional features, such as logging, without modifying the code structure extensively.

Best Practices for Arduino Programming
Following best practices not only prevents common errors but also enhances code readability and efficiency:
- Effective Commenting: Clear comments are essential for understanding complex parts of your code. Write concise descriptions for functions, variables, and critical logic steps.
- Modular Code Structure: Break code into functions to reduce redundancy and increase readability. Modular code is also easier to debug, as each function can be tested separately.
// Toggle the LED state based on sensor input
void checkSensorAndToggleLED() {
if (analogRead(A0) > 500) { // If sensor value exceeds threshold
digitalWrite(LED_BUILTIN, HIGH); // Turn LED on
} else {
digitalWrite(LED_BUILTIN, LOW); // Turn LED off
}
}- Optimized Data Types: Choose appropriate data types for variables to minimize memory use. For example, use
byteinstead ofintfor values between 0 and 255, asbytetakes less memory. - Minimize Dynamic Memory Allocation: Avoid using
newanddeleteto prevent memory fragmentation. Stick to static allocation whenever possible. - Test in Small Steps: Start with basic functionality, testing each part before integrating it into larger code. This stepwise approach allows you to identify and resolve issues early.
For additional support and guidance, consult the Arduino Forum, where you can find discussions on specific issues and learn from the experiences of other Arduino users. Adopting these troubleshooting techniques and best practices will help you build stable, reliable projects and create a smoother development process. Make sure to subscribe to my newsletter for more in-depth guides and tutorials on Arduino, creative coding, and interactive art projects!

Subscribe
Join Steve’s Newsletter & connect with a community of art enthousiasts, new media artists & collectors exploring the intersection of art and technology.
Join Konnekt, Steve’s exploration of human behavior, where artistic research intersects with technology and AI, digital media, and new media art. Read how technology-driven creative processes offer insights into our perceptions of self and society.
Conclusion
Mastering the Arduino programming language allows you to create engaging digital art and interactive projects. Whether you’re a hobbyist or aspiring professional, these foundational skills lay the groundwork for creative, technology-driven installations. Start with basic projects, practice consistently, and connect with the Arduino community to grow and share your work.