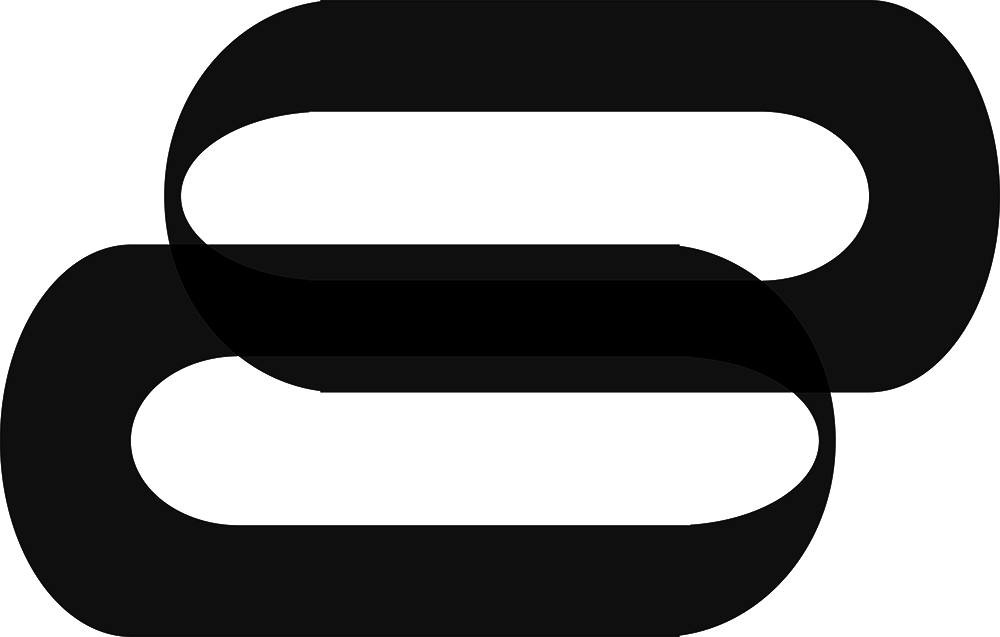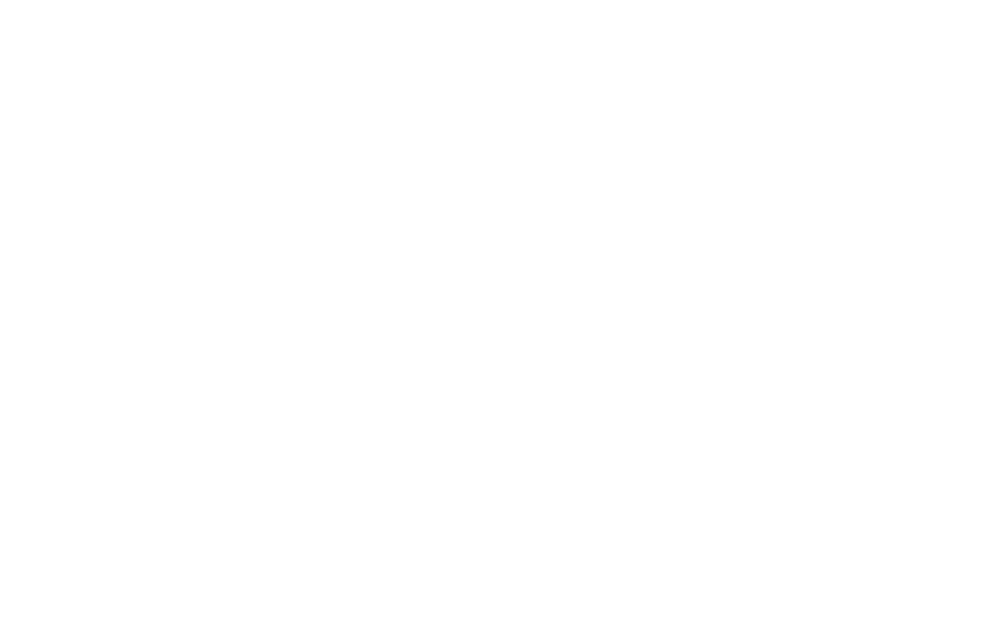Table of Contents Show
Starting with the LilyGO T-Display S3 ESP32-S3 development board may appear challenging, particularly if you’re new to microcontroller programming, but this guide will provide clear, step-by-step instructions.
As a new media artist and technologist, the LilyGO T-Display S3 is my preferred development board for creating interactive installations and sculptures due to its open-source nature and versatility.
Designed to support both hobbyists and professional developers, the board’s ESP32-S3 features, integrated display, and intuitive design make it an excellent choice for a wide range of IoT development projects.
Follow this guide to efficiently use the lilygo t-display s3 setup your development board and begin leveraging its capabilities!

First things first.. If you do not already have a LilyGO T-Display S3 development board.. You MUST try it!
Understanding the LilyGO T-Display S3
Getting started with the LilyGO T-Display S3 is more than just another DIY project, it’s an exciting opportunity to explore the intersection of technology and creativity.
ESP32-S3R8 Chip Specifications
At the heart of the LilyGO T-Display S3 is the ESP32-S3R8 microcontroller, engineered by the experts at Espressif Systems.
Here are its standout features:
- Microcontroller: ESP32-S3R8 Dual-core LX7 microprocessor
- CPU: Dual-core 32-bit LX6 microprocessor
- Wi-Fi: Supports Wi-Fi 802.11
- Bluetooth: Bluetooth BLE 5 + BT mesh for seamless wireless connectivity
- Memory: 8MB of PSRAM
- Flash: 16MB of Flash memory
- Bat voltage detection: IO04
- Onboard functions: Boot + Reset + IO14 Button
- LCD: 1.9″ diagonal, Full-color TFT Display
- Drive Chip: ST7789V
- Working power supply: 3.3v
- Support: STEMMA QT / Qwiic and JST-SH 1.0mm 4-PIN
- Programming Platform: Arduino-ide, PlatformIO, Micropython
These specifications make the board a robust platform for IoT projects, combining reliable Wi-Fi and Bluetooth integration with ample memory for processing and storage.

1.9-inch IPS LCD with 170×320 Resolution
The 1.9-inch IPS LCD screen with its sharp 170×320 resolution is one of the board’s most distinctive features.
Perfect for showcasing digital art or building interactive displays, this screen ensures your microcontroller projects stand out with vivid and precise visuals.

Pin Configuration and GPIO Layout for LilyGO T-Display S3 Setup
Understanding the LilyGO T-Display S3 pinout is essential for effective utilization of the board’s features.
The board offers a set of pins for connecting peripherals and enabling sensor integration or actuator control.
Below is a detailed overview of the GPIO layout, highlighting key pins and their functions:
Pin Mapping
Left Side Pins (GPIO Layout):
These pins serve various functions, including touch inputs (e.g., TOUCH01 on GPIO1) and analog inputs (e.g., ADC1_CH0 on GPIO5).
| Pin Name | GPIO | Function |
|---|---|---|
| GPIO1 | TOUCH01 | Touch Input |
| GPIO2 | TOUCH02 | Touch Input |
| GPIO3 | TOUCH03 | Touch Input |
| GPIO4 | TOUCH04 | Touch Input |
| GPIO5 | ADC1_CH0 | Analog Input |
| GPIO6 | ADC1_CH1 | Analog Input |
| GPIO7 | ADC1_CH2 | Analog Input |
| GPIO8 | SPI_CS | SPI Chip Select |
| GPIO9 | SPI_D | SPI Data |
| GPIO10 | SPI_CLK | SPI Clock |
| GPIO11 | TOUCH11 | Touch Input |
| GPIO12 | TOUCH12 | Touch Input |
| GPIO13 | TOUCH13 | Touch Input |
Right Side Pins (GPIO Layout):
These include general-purpose I/O pins and specific functions like UART communication (e.g., U1_TXD on GPIO17) and clock outputs (e.g., CLK_OUT1 on GPIO43).
| Pin Name | GPIO | Function |
|---|---|---|
| GPIO16 | – | General Purpose I/O |
| GPIO17 | U1_TXD | UART TX Data Output |
| GPIO18 | U1_RXD | UART RX Data Input |
| GPIO21 | – | General Purpose I/O |
| GPIO43 | CLK_OUT1 | Clock Output |
| GPIO44 | CLK_OUT2 | Clock Output |
| ADC2_CH5 | – | Analog Input Channel |
| ADC2_CH6 | – | Analog Input Channel |
| ADC2_CH7 | – | Analog Input Channel |
Power and Reset:
- 3.3V Pins and 5V Pins: Provide power to the board and connected components.
- GND: Ground connections.
- Reset Pin: Resets the board.
- LCD_BAT_VOLT (GPIO4): Used for battery voltage monitoring.
Also.. Critical for enabling the display backlight is the GPIO15 pin, especially when the board is powered by a battery.
To activate the backlight, set GPIO15 to HIGH in your code:
pinMode(15, OUTPUT);
digitalWrite(15, HIGH);BOOT and RESET Buttons:
BOOT Button: Located near the USB-C port, the BOOT button is used to enter download mode for programming.
To manually enter download mode:
- Press and hold the BOOT button.
- While holding the BOOT button, press and release the RESET button.
- Release the BOOT button.
This sequence is particularly useful if you encounter upload issues.
RESET Button: Pressing this button resets the board, restarting your uploaded program.
Whether you’re exploring microcontroller programming or trying to understand the esp32 pinout, this guide will help you unlock the board’s full potential.

Handle the Board with Care to Prevent Electrostatic Discharge
Proper handling of the LilyGO T-Display S3 is essential to avoid damage caused by electrostatic discharge (ESD).
Even minor static energy can disrupt or destroy sensitive hardware components.
To protect your board and extend its longevity, follow these essential guidelines:
- Ground Yourself: Before handling the board, discharge any static electricity by grounding yourself. Use an anti-static wrist strap or touch a grounded metal surface.
- Use an Anti-Static Mat: Place the board on an anti-static mat during assembly or programming. This helps dissipate static energy and keeps your workspace safe.
- Avoid Touching Pins: Minimize direct contact with the pins and exposed circuits to prevent unintended electrical shorts or static damage.
By following these operational guidelines, you can ensure your LilyGO T-Display S3 setup remains in optimal condition for your interactive installations and IoT projects.
Installing Essential Software and Drivers
The first step in working with the LilyGO T-Display S3 involves installing the necessary software and drivers to enable smooth microcontroller programming.
Here’s a clear, step-by-step guide to setting up your development environment.

Arduino IDE Manual Installation for LilyGO T-Display S3
To set up the LilyGO T-Display S3 with the Arduino IDE, follow these steps carefully.
Note that specific versions are recommended for compatibility, particularly with the TFT_eSPI library.
Download and install the latest Arduino IDE.
Start by downloading the latest version of the Arduino IDE from the official Arduino website.
Install it on your system to begin programming the ESP32-S3 development board.
Configure Arduino IDE for ESP32-S3 Support.
To program the Lilygo T-Display S3 – ESP32-S3, the Arduino IDE must be configured to recognize the board.
Follow these steps:
- Open the Arduino IDE.
- Navigate to File > Preferences (Windows) or Arduino > Preferences (macOS).
- In the “Additional Boards Manager URLs” field, paste the following URL:
https://raw.githubusercontent.com/espressif/arduino-esp32/gh-pages/package_esp32_index.jsonImportant: Use version 2.0.14 of the ESP32 board package. Versions above 2.0.14 may cause compatibility issues, particularly with the TFT_eSPI library. If problems arise, downgrade to version 2.0.14 or earlier.
- Click OK to save the changes.
After configuring the board manager, install the ESP32 board package:
- Go to Tools > Board > Boards Manager.
- In the search bar, type ESP32.
- Locate and install the “esp32” package developed by Espressif Systems.
Driver Installation
To establish a connection between your LilyGO T-Display S3 and your computer, installing the appropriate drivers is essential.
For this board, you need the CP210x USB to UART Bridge VCP drivers. These drivers ensure proper communication for programming and serial debugging.
- You can obtain the drivers from either the Silicon Labs website or the manufacturer’s official page.
- Install the drivers following the instructions provided for your operating system (Windows, macOS, or Linux).
- Verify the installation by checking the port assignment in your system’s Device Manager (on Windows) or through terminal commands (on macOS/Linux).

Library Integration
Add required libraries such as TFT_eSPI for display control.
Once the Arduino IDE is set up and drivers are installed, integrating the TFT_eSPI library is the next step.
This library is critical for managing the T-Display S3’s screen and enabling smooth display backlight control and visual rendering.
Steps to Add the TFT_eSPI Library:
- Open the Arduino IDE.
- Go to Sketch > Include Library > Manage Libraries.
- In the Library Manager, search for TFT_eSPI.
- Click Install to add the library to your environment.
- Download the T-Display-S3 library and move it to your Arduino libraries folder.
- Copy all folders from the lib directory of the downloaded T-Display-S3 package into the Arduino libraries folder.
Library Configuration for LilyGO T-Display S3
After installing the library, it needs to be configured to match the LilyGO T-Display S3 specifications. Follow these steps to customize the settings:
- Locate the TFT_eSPI library folder. Typically, it can be found in:
Documents/Arduino/libraries/TFT_eSPI- Open the User_Setup.h file in a text editor.
- Modify the configuration to align with the LilyGO T-Display S3. Uncomment and set the following parameters:
#define ST7789_DRIVER // Use the ST7789V driver
#define TFT_WIDTH 170 // Screen width in pixels (for 1.9-inch display)
#define TFT_HEIGHT 320 // Screen height in pixels (rotated orientation)
#define TFT_MISO 19 // SPI MISO pin (not used for ST7789)
#define TFT_MOSI 23 // SPI MOSI pin
#define TFT_SCLK 18 // SPI Clock pin
#define TFT_CS -1 // Chip Select pin (not used, hard-wired)
#define TFT_DC 16 // Data/Command pin
#define TFT_RST 17 // Reset pin
#define TFT_BL 15 // Backlight control pin (PWM)
#define TFT_BACKLIGHT_ON HIGH // Backlight control configuration- Save the User_Setup.h file and close it.
To upload your code:
In the Arduino IDE, configure the following settings under Tools:
| Setting | Value |
|---|---|
| Board | ESP32S3 Dev Module |
| Port | Select your connected port |
| USB CDC On Boot | Enable |
| CPU Frequency | 240MHz (Wi-Fi) |
| Core Debug Level | None |
| USB DFU On Boot | Disable |
| Erase All Flash Before Sketch Upload | Disable |
| Events Run On | Core1 |
| Flash Mode | QIO 80MHz |
| Flash Size | 16MB (128Mb) |
| Arduino Runs On | Core1 |
| USB Firmware MSC On Boot | Disable |
| Partition Scheme | 16M Flash (3M APP/9.9MB FATFS) |
| PSRAM | OPI PSRAM |
| Upload Mode | UART0/Hardware CDC |
| Upload Speed | 921600 |
| USB Mode | CDC and JTAG |
Note: The options in bold (e.g., “ESP32S3 Dev Module”, “PSRAM: OPI PSRAM”) are required for compatibility. Other settings may be adjusted based on your specific project requirements.
With the CP210x drivers, TFT_eSPI library, and proper configuration in place, your LilyGO T-Display S3 is now ready for programming and display control.

Troubleshooting
If necessary, consult the official LilyGO Forum for additional troubleshooting steps.
If the sketch fails to upload or the USB device keeps resetting/flashing:
- Verify the port selection under Tools > Port.
- Double-check the driver installation for the CP210x USB to UART Bridge.
Alternative: You can also select LilyGO T-Display-S3 as the board in the Arduino IDE. However, note that the partition table for this option is fixed to 16M Flash (3M APP/9.9MB FATFS).

Connecting and Powering the LilyGO T-Display S3
Getting your LilyGO T-Display S3 powered and ready for action is a key step in beginning your ESP32-S3 development board journey.
Here’s a breakdown of the steps and considerations for connecting and powering up your board efficiently.
Powering the T-Display S3
Keeping your T-Display S3 powered up is a piece of cake once you know the ropes:
- USB-C Connection: The simplest and most reliable method to power the T-Display S3 is via its USB-C connectivity. Use a USB-C cable to connect the board to your computer, USB power adapter, or portable charger. This powers both the ESP32-S3 chip and the integrated 1.9-inch IPS LCD display.
- 3.7V Li-Po Battery: For portable or battery-operated projects, you can connect a 3.7V Li-Po battery to the designated battery connector on the board. Ensure the battery is fully charged before use to avoid unexpected shutdowns.
Important Pin Connections
The GPIO configuration of the LilyGO T-Display S3 is critical for enabling and customizing its features. Here is a summary of essential pins and their roles (Last Minute Engineers):
| Pin | Function | Notes |
|---|---|---|
| 3V3 | Power 3.3V | Provides a 3.3V supply voltage. |
| GND | Ground | Common ground pin. |
| GPIO0 | Boot Mode | Use for entering boot mode during programming. |
| GPIO2 | GPIO | Available for standard input/output operations. |
| GPIO5 | GPIO | Usable for various I/O tasks. |
| GPIO12 | Touch Sensor (T4) | Configurable as a touch input or general I/O. |
| GPIO15 | Backlight Control | Must be set to HIGH to enable the display backlight. |
Enabling Display Backlight with Battery Power
When powering the board with a 3.7V Li-Po battery, the display backlight does not automatically activate.
To enable the backlight, set GPIO15 to HIGH in your sketch:
pinMode(15, OUTPUT);
digitalWrite(15, HIGH);This ensures the 1.9-inch IPS LCD screen lights up, making your projects visible and functional.
If you want to explore more, read my guides on Arduino Nano, and Arduino vs Raspberry Pi or master fundamental programming concepts such arduino if else statements and arduino random functions that can be used for generative art and interactive games!

Battery Operation for LilyGO T-Display S3
Running the LilyGO T-Display S3 on battery power is an excellent way to make your ESP32-S3 development board truly portable.
Follow these guidelines to ensure proper battery use, prevent damage, and enable the display backlight seamlessly.
- Selecting the Right Battery: Use a 3.7V Li-Po battery with a compatible JST connector for optimal performance. Ensure the battery meets the board’s voltage and current requirements to avoid undervoltage or overvoltage issues.
- Connecting the Battery: Connect the battery to the board’s JST connector.
- Voltage Regulation: If using a battery with a voltage output higher than 3.7V, incorporate a voltage regulator to ensure the board receives the appropriate voltage. This step protects the ESP32-S3 chip and prevents overheating or failure.
Enabling the Display Backlight (GPIO15)
When running the board on battery power, the display backlight does not automatically turn on. You need to set GPIO15 to HIGH in your sketch to enable it.
void setup() {
pinMode(15, OUTPUT); // Set GPIO15 as an output
digitalWrite(15, HIGH); // Turn on the backlight
}
void loop() {
// Add your project code here
}To avoid unexpected shutdowns, monitor the battery voltage:
- Use an ADC pin to measure the battery level if your setup supports it.
- Recharge the battery when voltage drops below safe levels (around 3.0V for Li-Po batteries).
Writing and Uploading Your First Sketch on LilyGO T-Display S3
Here’s a clear, step-by-step guide to writing and uploading your first sketch to the LilyGO T-Display S3 using Arduino IDE.
Writing the ‘Hello, World!’ Sketch
The TFT_eSPI library is your go-to for controlling the 1.9-inch ST7789V IPS display. Here’s a simple “Hello, World!” sketch to verify the screen is working:
#include <TFT_eSPI.h> // Include the graphics library
TFT_eSPI tft = TFT_eSPI(); // Initialize the display
void setup() {
tft.init(); // Initialize the TFT display
tft.setRotation(1); // Set display orientation
tft.fillScreen(TFT_BLACK); // Fill the screen with black
tft.setTextColor(TFT_WHITE); // Set text color to white
tft.drawString("Hello, World!", 10, 10); // Display "Hello, World!" at coordinates (10, 10)
}
void loop() {
// Main loop remains empty
}Explanation of Key TFT_eSPI Functions
The TFT_eSPI library provides powerful functions to manage the display:
tft.init(): Initializes the display for use.tft.setRotation(): Adjusts the display orientation (0-3 for four rotations).tft.fillScreen(color): Fills the entire screen with a specified color (e.g.,TFT_BLACK,TFT_RED).tft.setTextColor(color): Sets the text color for display.tft.drawString(text, x, y): Displays text at specified (x, y) coordinates.

Exploring Advanced Features and Capabilities of the ESP32
Here’s an overview of its advanced features, with practical examples to help you unleash its full potential.
Wireless Connectivity
The ESP32 includes robust Wi-Fi capabilities, making it an ideal platform for IoT applications, such as interactive installations or data collection projects.
Its dual-core processor (running up to 240 MHz) ensures fast and reliable wireless communication.
Getting Started with Wi-Fi
- Add the Wi-Fi library to your sketch to manage network connections:
#include <WiFi.h>- Replace the placeholders with your network’s SSID and password:
const char* ssid = "your_SSID";
const char* password = "your_PASSWORD";- Use the
WiFi.begin()function to establish a connection:
WiFi.begin(ssid, password);
while (WiFi.status() != WL_CONNECTED) {
delay(1000);
Serial.println("Connecting to WiFi...");
}
Serial.println("Connected!");Wi-Fi enables your projects to send data, host web servers, or fetch real-time updates, making it ideal for creating interactive displays or environmental monitoring setups.
Getting Started with Bluetooth
- Add the Bluetooth Serial library to your sketch:
#include "BluetoothSerial.h"
BluetoothSerial SerialBT;- Name your ESP32 and start Bluetooth communication:
void setup() {
Serial.begin(115200);
SerialBT.begin("ESP32Test"); // Assign a name to your device
Serial.println("Bluetooth Device is Ready to Pair");
}- Communicate wirelessly by reading and writing data via Bluetooth:
void loop() {
if (SerialBT.available()) {
char incoming = SerialBT.read();
Serial.write(incoming); // Echo received data
}
}Bluetooth allows for interactive art projects that respond to user input or synchronize with other devices.
GPIO: Versatile Pin Functions
The ESP32 offers 48 GPIO pins, with 25 available for multifunctional use, such as:
- Reading sensor inputs (e.g., temperature, motion).
- Controlling actuators (e.g., motors, LEDs).
- Handling interrupts for real-time responsiveness.

Peripheral Expansion with the LilyGO T-Display S3
The LilyGO T-Display S3, powered by the ESP32-S3, offers a versatile array of GPIO pins that enable you to connect sensors, actuators, and other peripherals to create interactive and functional projects.
Here’s how you can make the most of these pins and expand your project’s capabilities.
Understanding GPIO Pin Functionality
The LilyGO T-Display S3 features 34 GPIO pins, each with unique capabilities for handling input, output, or specific communication protocols. Here’s a breakdown of the key GPIO pin functions:
| GPIO Pin | Functionality |
|---|---|
| GPIO0 | Strapping pin – use cautiously for boot configurations. |
| GPIO1 – GPIO3 | UART0 for serial communication. |
| GPIO4 – GPIO15 | Digital I/O and touch capabilities. |
| GPIO18 – GPIO19 | SPI communication for high-speed data transfer. |
| GPIO21 | I2C SDA (Data Line) for I2C devices. |
| GPIO22 | I2C SCL (Clock Line) for I2C devices. |
| GPIO32 – GPIO39 | 12-bit ADC for reading analog signals. |
These multipurpose GPIO pins are the backbone of connecting external components to your ESP32, enabling everything from sensing environmental changes to controlling physical devices like motors or LEDs.
How to Expand Functionality
- Choose Your Peripherals:
- Sensors: Ultrasonic sensors, temperature sensors, light sensors, etc.
- Actuators: LEDs, buzzers, motors, or relays.
- Displays: OLED or LCD screens via I2C or SPI.
- Connect Your Components:
- Power and Ground: Use the board’s 3.3V pin for powering peripherals and connect the ground (GND) pin.
- Signal Pins: Wire the signal line of the peripheral to the appropriate GPIO pin based on its requirements (digital, analog, I2C, or SPI).
- Configure GPIO in Code: Use the Arduino IDE to configure your GPIO pins as INPUT or OUTPUT using
pinMode().
Example: Lighting an LED using GPIO2:
void setup() {
pinMode(GPIO2, OUTPUT); // Set GPIO2 as an output
}
void loop() {
digitalWrite(GPIO2, HIGH); // Turn LED on
delay(1000); // Wait for a second
digitalWrite(GPIO2, LOW); // Turn LED off
delay(1000); // Wait for another second
}Key GPIO Use Cases
- Analog Signals: Use GPIOs to read smooth analog signals from sensors like potentiometers or photoresistors.
- I2C Devices: Connect multiple I2C devices (e.g., OLED displays, accelerometers) using GPIO21 (SDA) and GPIO22 (SCL).
- SPI Devices: For high-speed peripherals like SD cards or certain displays, use the SPI pins (GPIO18 – GPIO19).
Troubleshooting Common Issues and Best Practices for the LilyGO T-Display S3
Working with the ESP32-S3 development board on the LilyGO T-Display S3 is rewarding, but even the best setups can hit a snag.
Here’s a guide to tackling common issues and adopting best practices for smooth sailing.
Display Not Powering On
If the 1.9-inch IPS display doesn’t light up, consider the following fixes:
When running on battery power, the display backlight requires GPIO15 to be set HIGH in your code:
pinMode(15, OUTPUT);
digitalWrite(15, HIGH);Upload Failures
Failed sketch uploads can be frustrating. Try these solutions to resolve the issue.
If the board fails to enter bootloader mode automatically, perform a manual reset:
- Hold the BOOT button.
- While holding BOOT, press the RESET button once.
- Release the BOOT button after a few seconds and attempt the upload again.
Debugging Sketches
If your uploaded sketch doesn’t work as expected:
Use the serial monitor to check for errors or debug messages in real time.
Serial.begin(115200);
Serial.println("Debugging started...");Verify GPIO Configuration: Double-check pinMode() settings for all connected peripherals.
Leveraging Community Support
When in doubt, lean on the ESP32 community for guidance:
Explore the ESP-IDF documentation for in-depth technical insights.
Join forums such as:
- ESP32 Forum: A hub for troubleshooting and brainstorming.
- Arduino Forum: A rich resource for tips and tricks.
- Reddit’s r/esp32: A community-driven space for project sharing and advice.
- Official LilyGo/T-Display-S3 documentation
Keep the ESP32 board package and Arduino IDE updated to the latest stable versions to avoid compatibility issues.

Conclusion
With these troubleshooting tips and best practices, you’re ready to handle the quirks of the LilyGO T-Display S3 like a pro.
From resolving display issues to debugging sketches, this board offers a fantastic platform for building exciting IoT and embedded systems projects.
So, what will you create next? Share your success stories, ask questions, and join the thriving ESP32 community.
The possibilities are limitless! 🚀
Frequently Asked Questions (FAQ)
How do I set up the LilyGO T-Display S3 with the Arduino IDE?
To configure the LilyGO T-Display S3 in the Arduino IDE, first install the latest version of the IDE. Then, add the ESP32 board manager URL in the preferences: https://raw.githubusercontent.com/espressif/arduino-esp32/gh-pages/package_esp32_index.json. After adding the URL, navigate to the Boards Manager, search for “ESP32,” and install the package by Espressif Systems. Once installed, select “ESP32S3 Dev Module” as your board under the Tools menu. This setup enables you to program the T-Display S3 using the Arduino environment.
Why isn’t my T-Display S3’s screen turning on when powered by a battery?
When operating the T-Display S3 on battery power, the display backlight requires manual activation. Ensure that GPIO15 is set to HIGH in your code to turn on the backlight. Include the following lines in your setup function:pinMode(15, OUTPUT);
digitalWrite(15, HIGH);
What drivers are needed for the T-Display S3 on Windows, and where can I find them?
The LilyGO T-Display S3 utilizes the CP210x USB to UART Bridge for serial communication. To establish a connection on a Windows system, install the appropriate CP210x drivers. These drivers are available on the Silicon Labs website. Once installed, your computer should recognize the T-Display S3, allowing for seamless programming and serial monitoring.
How can I resolve upload failures when programming the T-Display S3?
If you encounter issues uploading code to the T-Display S3, a manual reset can help. Press and hold the BOOT button on the board, then tap the RESET button while continuing to hold the BOOT button. Release the BOOT button after a few seconds. This process puts the board into download mode, facilitating successful code uploads.
Where can I find example projects and additional resources for the T-Display S3?
LilyGO provides a comprehensive GitHub repository with example sketches, libraries, and detailed setup instructions for the T-Display S3. Access these resources at: https://github.com/Xinyuan-LilyGO/T-Display-S3. This repository offers valuable materials to assist in your development projects with the T-Display S3.