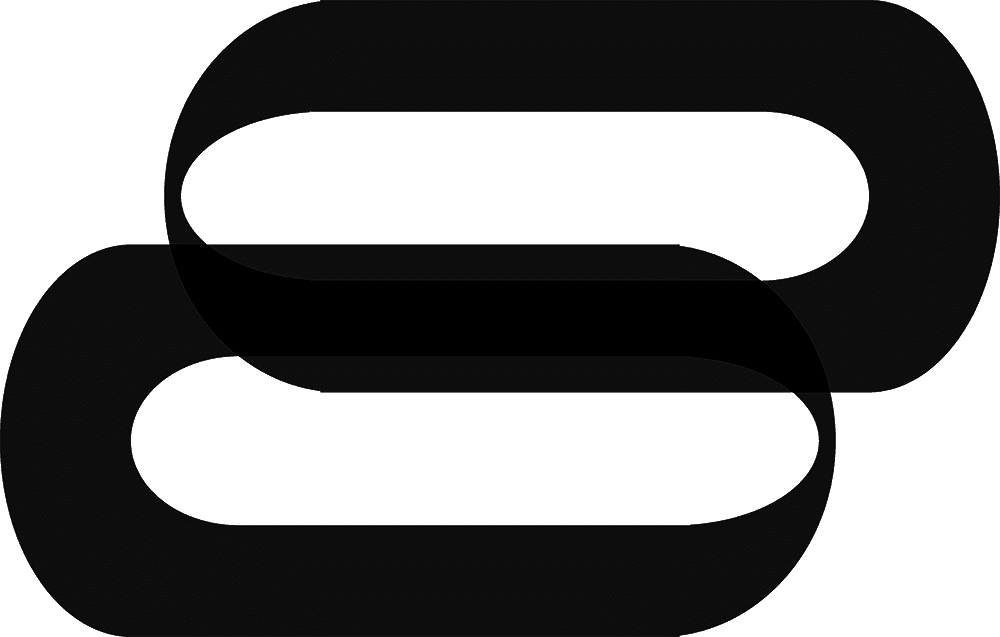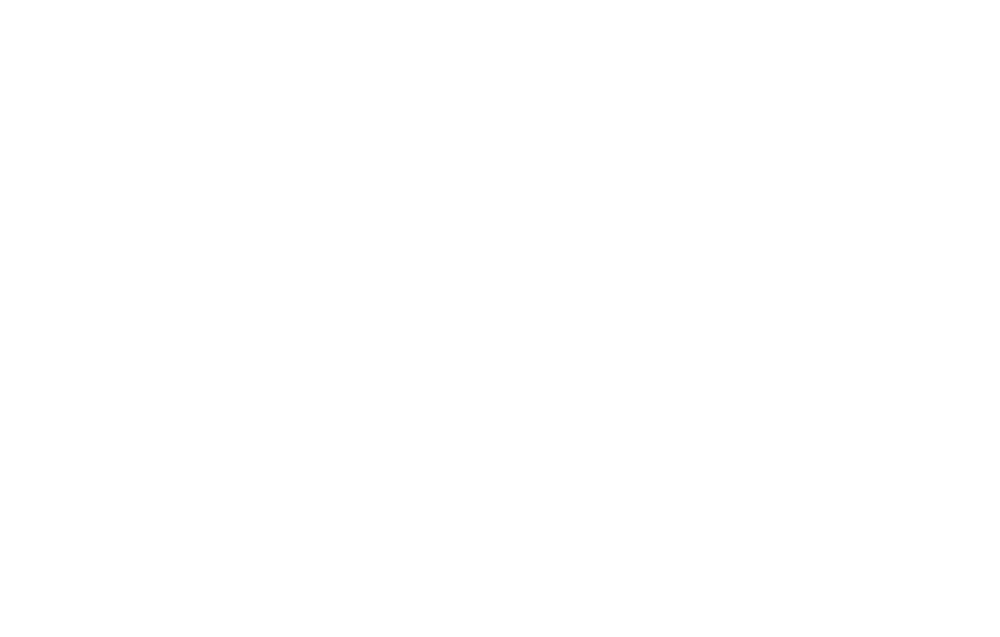Are you seeking to intergrade the physical interactivity of Arduino with the creative capabilities of TouchDesigner? This guide provides the foundational steps to integrate these powerful tools for developing dynamic and interactive projects. From Arduino sensors and actuators to TouchDesigner interface design, this resource covers the essential techniques and practical applications.
Whether you are exploring Arduino programming basics, setting up TouchDesigner Serial DAT, or designing an interactive installation that links physical inputs to real-time visuals, this guide will help you bridge the gap between the digital and physical worlds. Get ready to explore the potential of Arduino and TouchDesigner projects.

Understanding Arduino and TouchDesigner Integration
Integrating Arduino to TouchDesigner offers endless opportunities for creating interactive installations and live performances. This guide introduces the foundational concepts of both tools and demonstrates how to utilize their synergy for innovative projects.
By exploring TouchDesigner Arduino communication, Arduino data visualization, and real-time data visualization Arduino, you’ll uncover techniques to bring your creative ideas to life.
Whether you’re working on Arduino motion sensor projects or crafting Arduino interactive sculptures, this resource provides the essential knowledge to get started.

What is Arduino, and What Can It Do?
Arduino is a versatile electronics platform widely used for creating interactive projects. The Arduino Nano, one of its most popular boards, is known for its ease of use and adaptability across diverse applications.
Key features:
- Microcontroller Core: Arduino captures real-world inputs, such as electrical signals, and translates them into digital data, enabling tasks like Arduino sensor data collection and control of various devices.
- Cost-Effective: Affordable prototyping kits, often priced under $30, make it accessible for a wide range of creators exploring Arduino creative coding.
- Globally Available: With widespread availability and a robust community, it is a cornerstone of open-source art platforms and a favorite for projects like Arduino immersive projects and Arduino LED control TouchDesigner.

What is TouchDesigner, and Why Use It?
TouchDesigner is a powerful platform for creating real-time multimedia experiences. Widely used by visual artists, event producers, and VJs, it offers a node-based interface that simplifies the process of designing complex visual projects. Whether you’re crafting interactive art installations or designing real-time data visualization Arduino integrations, TouchDesigner is an essential tool for modern digital creators.
Why Choose TouchDesigner?
- Real-Time Capabilities: Deliver seamless, live visuals ideal for Arduino sound-reactive designs and video mapping TouchDesigner projects.
- Versatility: Adaptable for everything from live VJ performances to Arduino immersive projects and kinetic art with Arduino.
- Broad Compatibility: Supports multiple input types and data channels, making it perfect for TouchDesigner Arduino communication, OSC protocol Arduino, and physical computing TouchDesigner workflows.

The benefits of combining Arduino with TouchDesigner for interactive projects
Integrating Arduino with TouchDesigner enhances the potential of interactive projects by blending physical computing with real-time multimedia capabilities. Here’s why this combination is a game-changer:
- Enhanced Interactivity: Use Arduino sensors and actuators to capture real-world inputs and feed them into TouchDesigner for dynamic visualizations. Applications include motion-detected art installations, Arduino sound-reactive designs, and interactive exhibits driven by live data.
- Creative Versatility: From controlling LEDs to orchestrating robotics, Arduino and TouchDesigner projects open up opportunities to merge physical components with digital artistry. Imagine kinetic art with Arduino or Arduino video mapping TouchDesigner for captivating displays.
- Affordable Experimentation: Arduino starter kits are accessible and budget-friendly, making it easy to explore Arduino creative coding and TouchDesigner tutorials for beginners without significant investment.
Artists and creators have used this combination for projects ranging from Arduino interactive sculptures to intricate real-time data visualization Arduino displays.

Setting Up Arduino for TouchDesigner
Let’s get started with combining the functionality of Arduino and the creative potential of TouchDesigner. This guide covers the essential hardware, software setup, and communication between the two platforms.

Necessary Hardware: Arduino Boards, Sensors, and Actuators
First things first, let’s dive into the gizmos you need:
- Arduino Board: Start with an Arduino Nano—a reliable choice for beginners due to its flexibility and ease of use. Its compact design and versatility make it ideal for projects like Arduino LED control TouchDesigner or Arduino sound-reactive designs.
- Sensors: Choose sensors that align with your creative goals: Light Sensors (LDRs): Perfect for light-responsive visuals. Ultrasonic Sensors: Ideal for distance-based interactivity, such as Arduino motion sensor projects. Temperature Sensors: Add environmental responsiveness to your interactive installations with Arduino.
- Actuators: Actuators bring your projects to life by turning signals into actions: Motors and Servos: For creating Arduino interactive sculptures or robotic elements. LEDs: A staple for projects like Arduino generative art or Arduino immersive projects.
Table of Essential Hardware Components
| Component | Description | Approx. Cost |
|---|---|---|
| Arduino Uno | Microcontroller for prototyping and interactive projects | $20 – $30 |
| Sensors | Ultrasonic, temperature, light, and more | $10 – $20 |
| Actuators | Motors, servos, LEDs for creating physical effects | $15 – $25 |
| Prototyping Kit | Includes Arduino, sensors, actuators, breadboards, and wires | $50 – $100 |

Check out my comprehensive guide on Arduino If Else Statements for a deeper dive into the topic.
Installing Arduino IDE and Writing Your First Code
Now, let’s move to the software setup. Follow these steps to get your Arduino ready for TouchDesigner integration.
- Download & Install Arduino IDE: Visit the official Arduino website, download the compatible version for your operating system, and install it to get started.
- Configure Arduino IDE: Open the Arduino IDE, navigate to the ‘Tools’ menu, and select the appropriate board (e.g., Arduino Uno) and port.
- Write and Upload Your First Code: Write a simple program to make the built-in LED on pin 13 blink:
void setup() {
pinMode(13, OUTPUT); // Set pin 13 as an output pin
}
void loop() {
digitalWrite(13, HIGH); // Turn the LED on
delay(1000); // Wait for one second
digitalWrite(13, LOW); // Turn the LED off
delay(1000); // Wait for one second
}Copy the code into the Arduino IDE, click the Upload button, and watch the LED start blinking.

Choosing the Right Communication Protocol: Serial, OSC, MIDI, or WebSockets
When connecting Arduino with TouchDesigner, selecting the appropriate communication protocol is key. Each option has specific advantages depending on the complexity and type of your project:
- Serial Communication: Simple and ideal for beginners, suitable for tasks like TouchDesigner Serial DAT setups.
- OSC (Open Sound Control): Low-latency and excellent for complex, real-time applications like Arduino generative art or interactive art installations.
- MIDI (Musical Instrument Digital Interface): Best for music-driven projects, enabling MIDI Arduino TouchDesigner integration.
- WebSockets: A modern, bidirectional communication protocol. Excellent for Internet-connected projects such as IoT Arduino TouchDesigner applications, enabling seamless real-time updates and control.
Recomendation:
Begin with Serial Communication for simplicity. As you grow comfortable, explore OSC protocol Arduino or MIDI for more complex designs, and consider WebSockets for projects requiring web-based or networked interactivity.
Lean how to build your own motion capture system and transmit data in real-time using websockets!
Configuring TouchDesigner for Arduino
Installing TouchDesigner and Understanding its Interface
To start integrating Arduino and TouchDesigner, download TouchDesigner from the official website, install it, and familiarize yourself with its interface. The platform uses a node-based system that simplifies the creation of real-time visuals and interactive projects.

Here’s an overview of the key interface elements:
- Network Editor: Your main workspace where you connect and organize nodes to build your projects. It’s the heart of creating dynamic visuals and managing TouchDesigner Arduino communication.
- Palette Browser: A collection of pre-built tools and resources to accelerate your project development, including elements perfect for Arduino data visualization or interactive installations with Arduino.
- Parameter Dialog: The settings panel where you adjust parameters for each node, allowing for fine-tuning of real-time data visualization Arduino or integration tasks like configuring TouchDesigner Serial DAT.
Spend some time exploring these areas to get comfortable with TouchDesigner for artists and its intuitive workflow.

Setting Up TouchDesigner to Receive Data from Arduino
Connecting TouchDesigner with Arduino (or any other microcontroller board basically – I prefer esp32 boards) via a Serial connection is straightforward. Follow these steps to establish communication and start working on TouchDesigner Arduino projects:
- Connect Your Arduino: Plug your Arduino board into your computer using a USB cable. Ensure the device is powered and recognized by your system.
- Add a Serial DAT Node in TouchDesigner:
- Open the Network Editor in TouchDesigner.
- Right-click to open the “OP Create Dialog” or press the ‘Tab’ key.
- Search for “Serial DAT” and add the node to your workspace.
- Configure the Serial DAT Node:
- Port: Set this to the COM port where your Arduino is connected. You can find this in the Arduino IDE under ‘Tools > Port’.
- Baud Rate: Match the baud rate to the value specified in your Arduino script (commonly 9600).
Once configured, the Serial DAT node will start receiving data from Arduino, allowing you to integrate sensor readings or other inputs into your real-time data visualization Arduino projects in TouchDesigner.
Your setup is now ready to bridge Arduino sensors and actuators into TouchDesigner’s visual capabilities.
Key Components in TouchDesigner for Arduino Integration
When integrating Arduino to TouchDesigner, certain components and techniques simplify the process and expand your creative possibilities. Here are the key tools to use:

Arduino to TouchDesigner: Diagram showcasing essential TouchDesigner operators for Arduino integration, including Serial DAT, OSC DAT, DAT to CHOP, and data transformation tools like Convert DAT and Transpose DAT for real-time data visualization and interaction
- Serial DAT: Acts as the input node for receiving data from Arduino over a serial connection. Essential for projects involving TouchDesigner Arduino communication.
- OSC DAT: Ideal for network-based communication using the OSC protocol Arduino, offering fast and efficient data transfer for real-time interactions.
- DAT to CHOP: Converts data tables (from DAT nodes) into channels, making them ready for controlling visuals or animations. This is particularly useful for creating real-time data visualization Arduino projects.
- Merge DAT/Convert DAT/Transpose DAT: Tools for reshaping and processing incoming data streams. They ensure that the numbers received from Arduino are formatted correctly for further use.
Example: Controlling a Rotating Cube with Arduino
- Set up a Serial DAT: Use it to receive data from Arduino, such as sensor readings.
- Apply a Convert DAT: Format the incoming data for compatibility with the next nodes.
- Use DAT to CHOP: Transform the data into channels that can drive visual effects.
- Link the channels: Connect the channels to parameters in your TouchDesigner project, such as rotating a 3D cube.
Snapshot of Key Components for Arduino and TouchDesigner Integration:
| Component | Function |
|---|---|
| Serial DAT | Captures data sent from Arduino over a serial connection. |
| OSC DAT | Receives network-based data for real-time interaction. |
| DAT to CHOP | Converts data tables into channels for driving visuals. |
| Merge DAT | Combines multiple data tables into a single stream. |
| Convert DAT | Reformats data into a compatible structure for further use. |
| Transpose DAT | Switches rows and columns in a data table for easier processing. |
To learn more about these tools and how they can elevate your projects, check out tutorials in the TouchDesigner Community.

Step-by-Step Integration Guide
Here’s how to get started, with an example of integrating an Arduino Nano and an Ultrasonic Sensor to send data to TouchDesigner via Serial communication.
Connecting Your Arduino to TouchDesigner via USB or Wireless
The first step is establishing a connection between Arduino and TouchDesigner, either through a USB cable or wirelessly, depending on your project requirements.
USB Connection
- Plug in the USB Cable: Connect your Arduino Nano to your computer using a USB cable.
- Set Up the Arduino IDE:
- Open the Arduino IDE.
- Select your board under Tools > Board (e.g., Arduino Nano).
- Choose the correct COM port under Tools > Port.
- Write and Upload Code: Write a sketch to read sensor data and send it via Serial communication.
In this example, I’m using an Arduino Nano connected to an Ultrasonic Sensor to measure distance.
The Arduino sends the distance measurements via Serial communication to TouchDesigner, where the data can be used to drive dynamic visuals. Here’s how it works:

Hardware Setup
The microcontroller to process sensor data while the Ultrasonic Sensor measures the distance to an object.
- Connections:
- TrigPin to pin 9 on the Arduino.
- EchoPin to pin 10 on the Arduino.
- Arduino Code: The code reads the distance from the Ultrasonic Sensor and transmits it via Serial communication:
#define trigPin 9
#define echoPin 10
void setup() {
pinMode(trigPin, OUTPUT);
pinMode(echoPin, INPUT);
Serial.begin(9600); // Set baud rate to match TouchDesigner
}
void loop() {
long duration, distance;
digitalWrite(trigPin, LOW);
delayMicroseconds(2);
digitalWrite(trigPin, HIGH);
delayMicroseconds(10);
digitalWrite(trigPin, LOW);
duration = pulseIn(echoPin, HIGH);
distance = (duration * 0.034) / 2; // Convert duration to distance in cm
Serial.println(distance); // Send distance to Serial
delay(100); // Delay for stability
}Copy and upload the sketch to your Arduino Nano.
Also read my guide on arduino lcd intergration for further development!

Sending Sensor Data from Arduino to TouchDesigner
Using Serial Communication
- Set Up Serial DAT in TouchDesigner:
- Open TouchDesigner and create a Serial DAT.
- Configure the Port to match the COM port used by your Arduino.
- Set the Baud Rate to match the Arduino sketch (e.g., 9600).
- Read Data: The Serial DAT will begin displaying the sensor data sent from the Arduino.

Mapping Arduino Inputs to TouchDesigner Visuals
Here’s how to connect the sensor data to visuals in TouchDesigner:
- Create a Visual Element: Add a Circle TOP as a starting point for a simple visual.
- Convert Data for Use:
- Use a DAT to CHOP node to convert the Serial DAT data into channels.
- Add a Math CHOP to scale the data to a usable range (e.g., adjusting the distance values for radius control).
- Map Data to Visual Parameters:
- Connect the output of the Math CHOP to control the radius of the Circle TOP.
- Experiment by linking other sensor inputs to parameters like color or position for more dynamic visuals.

Troubleshooting Common Issues During Integration
Connectivity Issues
- Serial Port Configuration: Ensure the correct COM port is selected in both the Arduino IDE and TouchDesigner.
- Code Errors: Double-check your Arduino sketch for typos or logic mistakes.
Data Issues
- Signal Jitter: Use a Filter CHOP in TouchDesigner to smooth noisy sensor data.
- Calibration: Verify the sensor is correctly calibrated and providing accurate readings.
Performance Lag
- Simplify Code: Ensure the Arduino sketch only sends essential data.
- Optimize Data Transfer: Reduce the size and frequency of transmitted data.

Real-World Applications of Arduino and TouchDesigner
These tools come together seamlessly to build projects that react in real-time to their environment, making them a go-to choice for immersive and responsive applications.
Interactive Installations (e.g., Motion-Triggered Visuals)
Interactive installations are one of the most popular uses for this combination.
Imagine an art piece that changes as someone approaches it. With an Ultrasonic Sensor connected to Arduino, you can measure distance and send this data to TouchDesigner.
TouchDesigner then processes the information using tools like Serial DAT, Convert DAT, and DAT to CHOP to generate visuals that respond dynamically.
For instance, as a person moves closer to the installation, a cascade of visuals could emerge, transforming the environment into a living, breathing experience.
This setup can also be extended to sound-reactive visuals by connecting sound sensors to Arduino, allowing audio levels to control elements like movement, color, or intensity in TouchDesigner.
Similarly, for kinetic art, motors and servos controlled by Arduino can synchronize with TouchDesigner visuals, combining physical motion with digital designs for captivating displays.
Data Visualization from Physical Sensors
If real-time data visualization is your focus, Arduino and TouchDesigner provide the perfect toolkit. By connecting sensors—such as temperature, humidity, or light—to an Arduino, you can collect physical data and feed it into TouchDesigner to create compelling, interactive visuals.
Imagine using an RGB LED matrix to visualize temperature changes. As the temperature rises or falls, the colors on the matrix shift dynamically, creating a vivid representation of the data. These kinds of setups are frequently found in museums and educational spaces, engaging audiences with visually intuitive and immersive displays.
Sound-Reactive Performances Using Arduino and TouchDesigner
By connecting microphones or piezo sensors to Arduino, you can capture audio inputs and send them to TouchDesigner, where they transform into stunning visuals that respond in real-time.
Imagine integrating sound-reactive visuals into a live concert, DJ set, or theatrical performance. The visuals might pulsate, morph, or shift in color based on the intensity and frequency of the music, creating a sensory-rich experience for the audience.
TouchDesigner nodes like Audio Spectrum CHOP and Audio Oscillator CHOP are instrumental in mapping audio data to visual parameters, ensuring seamless synchronization between sound and visuals.

Advanced Projects: Robotics, Kinetic Art, and IoT
For those ready to push boundaries, Arduino and TouchDesigner are the perfect combination for exploring robotics, kinetic art, and IoT.
Imagine a robotic arm controlled by Arduino that creates kinetic art, responding dynamically to your movements or sensor inputs. Such projects combine physical precision with the digital artistry of TouchDesigner.
Alternatively, think of IoT devices streaming real-time data through Arduino to create engaging, data-driven art installations that react to environmental changes or user interactions.
A versatile tool for these projects is the Adafruit Circuit Playground Express (ACPE). Equipped with an accelerometer, light sensor, and programmable buttons, it simplifies complex tasks, making advanced projects accessible even for beginners.
Curious about tying together these intricate systems? Check out our touchdesigner programming language resource.

Tips and Best Practices for Success
Picking Your Sensors and Actuators
Choosing the right sensors and actuators is critical for crafting responsive and engaging Arduino and TouchDesigner projects. The selection depends entirely on the type of interaction or visuals you want to create.
For motion-activated visuals, consider using Ultrasonic Sensors or Infrared Sensors. These are excellent at detecting movement and proximity, providing real-time data that can drive your visuals in TouchDesigner.
If your project revolves around sound, microphones or sound sensors are ideal, capturing audio input to create dynamic, sound-responsive visuals. The sensors you select will directly influence how interactive and immersive your project feels.
Here’s a quick reference for selecting the right sensor:
| Sensor Type | Best Use Case | Price Range |
|---|---|---|
| Ultrasonic Sensor | Motion-based visuals | $5 – $10 |
| Infrared Sensor | Motion and proximity | $2 – $8 |
| Microphone | Sound-responsive setups | $5 – $15 |
| Enviroment Sensors like Temperature and Soil Moisture Sensors | Environmental data display | $1 – $5 |
I have worked with all of the sensors mentioned above to develop interactive visuals.
Ensuring Smooth and Lag-Free Performance
Smooth performance is crucial for a responsive and engaging Arduino and TouchDesigner project. Nobody enjoys a laggy setup, so it’s important to optimize both your code and your visuals to minimize latency.
Tips for Lag-Free Performance:
- Smart Coding: Write clean, efficient Arduino code. Avoid unnecessary loops or computationally heavy operations that can slow down the board. Stick to streamlined logic for faster execution.
- Optimized Data Flow: Adjust the data transfer rate between Arduino and TouchDesigner to balance responsiveness and stability. A higher baud rate like 9600 works well for many projects, but tweak it as needed to minimize noise or jitter:
void setup() {
Serial.begin(9600); // Adjust for your specific project
}- Simplicity in Design: In TouchDesigner, keep your visuals lean and resource-efficient. Avoid overly complex nodes or layers that can drain system resources, ensuring your project runs smoothly.

Troubleshooting: Keeping Arduino and TouchDesigner in Sync
Troubleshooting might not be glamorous, but it’s an essential part of ensuring Arduino and TouchDesigner communicate effectively. Here are some practical tips to resolve common issues and keep your project running smoothly:
- Check Your Connections: Ensure all wires, cables, and sensor connections are secure and correctly placed. Loose or faulty connections can lead to erratic behavior.
- Utilize the Serial Monitor: The Serial Monitor in Arduino IDE is invaluable for verifying sensor outputs and debugging your setup. For example:
void loop() {
int sensorValue = analogRead(A0);
Serial.println(sensorValue); // Outputs sensor values to monitor
delay(100);
}- Monitor Data in TouchDesigner: Use tools like Serial DAT or OSC DAT to track the data coming into TouchDesigner. These nodes help you identify if the data stream is consistent and accurate.
- Synchronize Baud Rates: Ensure the baud rate in your Arduino sketch matches the configuration in TouchDesigner’s Serial DAT node. A mismatch will disrupt communication.

Subscribe
Join Steve’s Newsletter & connect with a community of art enthousiasts, new media artists & collectors exploring the intersection of art and technology.
Join Konnekt, Steve’s exploration of human behavior, where artistic research intersects with technology and AI, digital media, and new media art. Read how technology-driven creative processes offer insights into our perceptions of self and society.
Resources and Communities for Further Learning
Learning becomes even more engaging when you’re part of a collaborative community. There are numerous online forums, tutorials, and workshops filled with valuable insights on Arduino and TouchDesigner.
- TouchDesigner Official Forum: Exchange tips, seek advice, and showcase your projects with a vibrant community of TouchDesigner enthusiasts.
- Arduino Community: Access a wealth of resources, including tutorials, project ideas, and expert support.
- Konnekt (by me): Explore in-depth articles and tutorials focused on integrating Arduino with TouchDesigner.
Related Topics
Conclusion
Combining Arduino and TouchDesigner unlocks endless possibilities for interactive and immersive projects. With this guide, you now have the foundational knowledge and step-by-step process to get started. Whether you’re creating mesmerizing visual installations, building kinetic sculptures, or exploring sound-responsive designs, the only limit is your imagination. Ready to bring your ideas to life? Start experimenting today and join the vibrant community of Arduino and TouchDesigner enthusiasts!