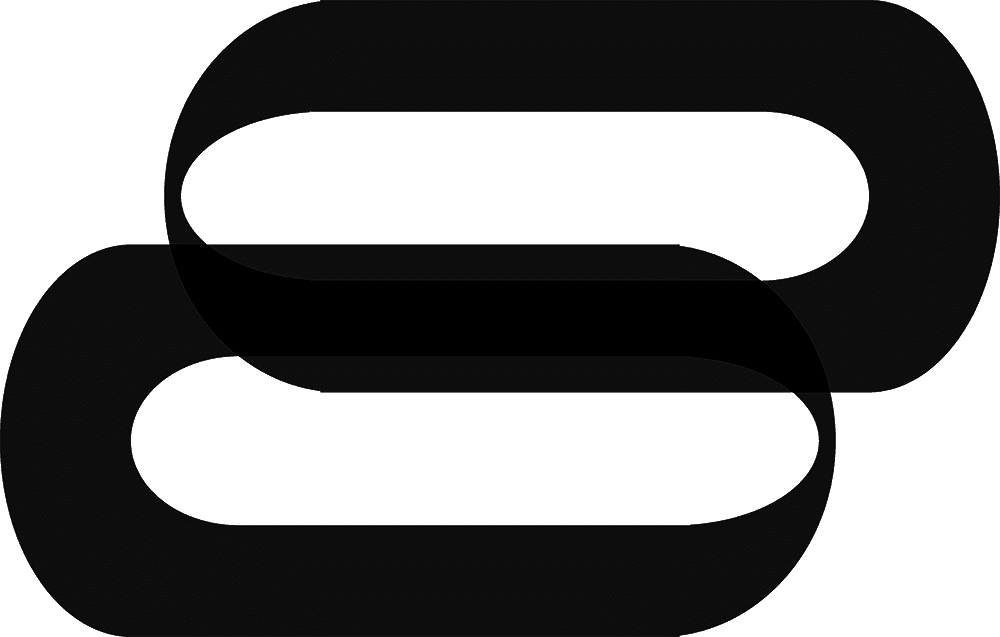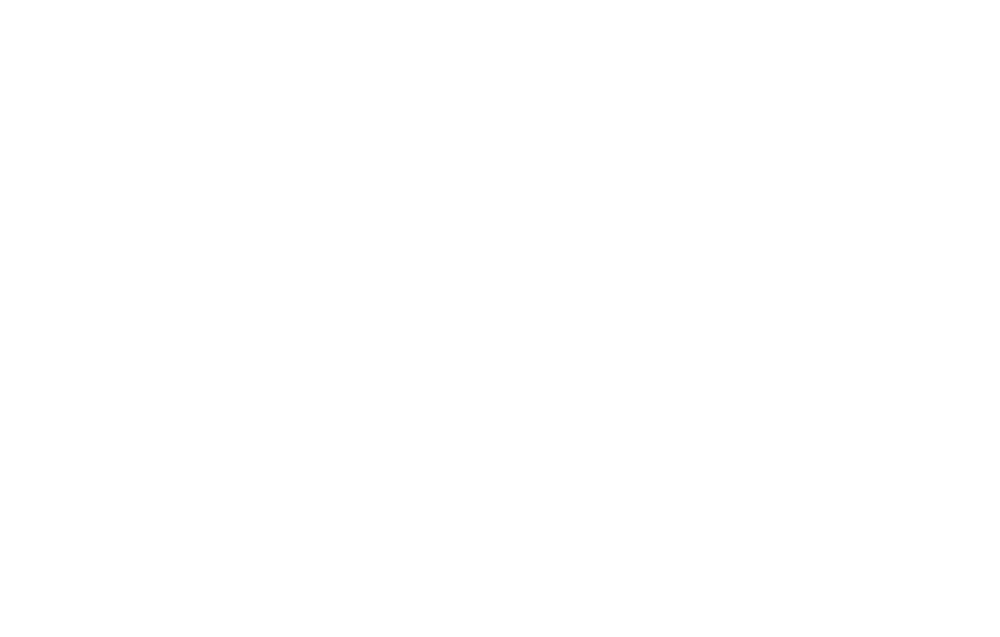Table of Contents Show
As a new media artist and technologist, I have worked extensively with Arduino LCD displays for prototyping and developing a wide range of interactive art installations and projects. These tools provide clear, visual communication for your electronics, eliminating any guesswork.
Whether you’re creating a temperature monitor, a digital clock, or an interactive smart home display, Arduino LCD screens are essential for turning ideas into functional designs. This guide covers everything you need to know—from Arduino LCD wiring and programming with microcontrollers to resolving issues like Arduino LCD contrast and backlight control.
With practical examples and troubleshooting tips, you’ll learn how to effectively integrate LCD screens for Arduino into your projects. Let’s get started on bringing your concepts to life with confidence and precision!

What Is an Arduino LCD and Why Use It?
An Arduino LCD (Liquid Crystal Display) is a tool for displaying information in electronics projects. These screens are popular among makers, artists, and developers for their functionality. Available in configurations like 16×1, 16×2, and 20×4, they often include the Hitachi LCD controller HD44780, which ensures compatibility with various Arduino boards.
What makes Arduino LCD displays so effective is their flexibility. They can be set up in 4-bit mode with seven I/O pins or 8-bit mode with eleven, allowing you to adjust complexity based on your project’s requirements. Whether you’re designing a temperature display, Arduino art projects or experimenting with custom characters, these screens adapt to your needs.
With their user-friendly integration and adaptability, Arduino LCDs make it easy to incorporate clear and functional visual elements into your projects, no matter the scale or complexity.
Why Use an Arduino LCD?
Versatility
An Arduino LCD can display anything from a simple “Hello” to detailed graphics. For projects requiring visual complexity, a graphical LCD (GLCD) with resolutions like 128×64 is ideal. These displays, supported by controllers such as KS0108 and SSD1306, make it straightforward to showcase images, characters, or any custom design.
Ease of Use
With options like Zero Insertion Force (ZIF) connectors or through-hole designs, Arduino LCD wiring is simple and efficient, removing the need for extensive soldering. This streamlined setup process makes connecting an Arduino LCD display quick and hassle-free.
Efficiency
When equipped with an SPI interface, Arduino LCDs reduce wiring complexity and improve data transfer speeds. This efficiency makes them a go-to choice for projects where timing and performance are critical.
Creative Potential
From a functional Arduino digital clock to an interactive weather display or a custom quiz interface, the possibilities are endless.
These displays are compatible with various boards like Arduino Uno, Nano, and Mega, making them accessible for beginners and professionals alike. If you’re just starting, an Arduino Starter Kit can simplify your introduction to Arduino LCD programming.

Tools and Components Needed to Set Up an Arduino LCD
To set up an Arduino LCD, you’ll need a few essential tools and components. Here’s what you’ll need to get started:
Arduino Board (e.g., Uno, Nano, Mega)
The microcontroller board is the foundation of any Arduino project. Depending on your project’s requirements, you can choose between:
| Arduino Board | Description |
|---|---|
| Arduino Uno | A versatile option for beginners, offering sufficient I/O pins for most Arduino LCD projects. |
| Arduino Nano | Compact and ideal for projects where space is limited. |
| Arduino Mega | Equipped with a high number of I/O pins, making it suitable for larger or more complex setups. |
If you’re uncertain about which board to pick, consider exploring an Arduino Starter Kit, which includes everything you need to kickstart your Arduino LCD setup. For this guide I will use the Arduino Nano as example as I have a lot of them.
LCD Module (16×2 or 20×4)
For displaying text and numbers, an LCD module is a must-have. I opted for a 16×2 LCD module for a straightforward setup with two lines of text. If your project requires more space for information, the 20×4 LCD module offers extra lines and characters, making it ideal for more detailed displays.
| LCD Module | Description |
|---|---|
| 16×2 | Two lines, 16 characters each—compact and efficient. |
| 20×4 | Four lines, 20 characters each—great for more detailed output. |
Both modules use the Hitachi HD44780 controller, which integrates seamlessly with Arduino, making them reliable choices for Arduino LCD projects. Whether your focus is simplicity or detail, these modules deliver dependable performance.
Potentiometer for Contrast Adjustment
A potentiometer is essential for fine-tuning the Arduino LCD contrast. By adjusting it, you can ensure the text on the screen is crisp and easy to read, whether you’re displaying simple messages or detailed data.
I2C Adapter for Easy Wiring
An I2C adapter simplifies the often complex wiring involved in connecting an Arduino LCD display. Instead of dealing with multiple pins, you only need four connections: VCC, GND, SDA, and SCL. This not only makes the setup cleaner but also frees up additional pins on your Arduino board for other components or sensors.
| Adapter | Description |
|---|---|
| I2C Adapter | Reduces wiring to four pins and preserves Arduino pins. |
With this toolkit—an LCD module, potentiometer, and I2C adapter—you’ll have everything needed to get started with Arduino LCD programming. Working with these displays isn’t just functional—it’s an exciting way to bring your ideas to life.
Learn more about Arduino Serial Communication.

How to Connect an Arduino LCD: Step-by-Step Guide
Setting up an Arduino LCD display is a straightforward process that can enhance your project by adding clear visual output. Follow this guide to connect and configure a standard LCD module for your Arduino board.
Tools and Components You’ll Need:
- Arduino board: Uno, Nano, or Mega (or any other microcontroller such esp32).
- LCD module: 16×2 for basic text or 20×4 for more space.
- Potentiometer (10kΩ): For adjusting the Arduino LCD contrast (except if you use the i2c adapter witch already has a potentiometer implemented into the board).
- Jumper wires: Enough to connect everything securely.
Step 1: Wiring the LCD to Your Arduino
Use the table below to connect the pins of the LCD module to your Arduino board.
| LCD Pin | Function | Arduino Pin |
|---|---|---|
| 1 (Ground) | GND | GND |
| 2 (5V Power) | Power supply | 5V |
| 3 (Contrast) | Contrast adjustment | Middle pin of potentiometer |
| 4 (RS) | Register Select | 12 |
| 5 (R/W) | Read/Write | GND |
| 6 (EN) | Enable | 11 |
| 7–10 (D0–D3) | Data pins (unused) | Not connected |
| 11 (D4) | Data Pin 4 | 5 |
| 12 (D5) | Data Pin 5 | 4 |
| 13 (D6) | Data Pin 6 | 3 |
| 14 (D7) | Data Pin 7 | 2 |
| 15 (Backlight +) | Power for backlight | 5V |
| 16 (Backlight -) | Backlight ground | GND |
Step 2: Adjusting Contrast
Connect the potentiometer to control the contrast of your LCD:
- One end of the potentiometer goes to 5V.
- The other end goes to GND.
- The middle pin connects to LCD Pin 3 (Contrast).
Twist the potentiometer to adjust the display’s clarity until your text appears clearly.
Step 3: Power and Test
Once the wiring is complete, upload your Arduino LCD sketch using the LiquidCrystal library. Start with basic examples like displaying “Hello, World!” to confirm your setup works.
Understanding the Key Arduino LCD Pins (RS, EN, D4-D7)
Understanding the function of each pin on an Arduino LCD module is crucial for a successful setup. Here’s a breakdown of the key pins and their roles:
- RS (Register Select): This pin determines whether you’re sending data (text to display) or instructions (commands for the LCD). It’s connected to Pin 4 on the LCD and typically mapped to Arduino Pin 12.
- EN (Enable): The Enable pin acts like a trigger, signaling the LCD to process the incoming command or data. It’s connected to Pin 6 on the LCD and usually wired to Arduino Pin 11.
- D4-D7 (Data Pins): These pins transfer the actual data to the LCD, whether it’s text or graphical content. They’re connected as follows:
D4: LCD Pin 11 → Arduino Pin 5
D5: LCD Pin 12 → Arduino Pin 4
D6: LCD Pin 13 → Arduino Pin 3
D7: LCD Pin 14 → Arduino Pin 2
Each pin has a specific role in ensuring the LCD interprets and displays the intended information accurately. Familiarity with these functions helps streamline your Arduino LCD wiring and avoids common setup issues.
Simplified Wiring with an I2C Adapter for Arduino LCDs
Using an I2C adapter streamlines the process of connecting an Arduino LCD display, reducing the number of wires and saving GPIO pins for other components. Here’s how you can set it up:
Tools You’ll Need:
- Your preferred Arduino board.
- An LCD module fitted with an I2C adapter.
- A set of jumper wires.
Step 1: Connect the I2C Adapter to the Arduino
Use the table below to connect the I2C adapter to your Arduino board:
| I2C Pin | Function | Arduino Pin |
|---|---|---|
| GND | Ground | GND |
| VCC | Power supply | 5V |
| SDA | Data line | A4 (on Uno & Nano) |
| SCL | Clock line | A5 (on Uno & Nano) |
Note: On some boards like the Arduino Due, SDA and SCL pins may be located differently, so refer to the board’s pinout.
Step 2: Install the LiquidCrystal_I2C Library
- Open the Arduino IDE.
- Navigate to Sketch > Include Library > Manage Libraries.
- Search for “LiquidCrystal_I2C” and install the required library.
Why Use an I2C Adapter?
Switching to I2C significantly reduces the wiring complexity by consolidating connections to just four pins: GND, VCC, SDA, and SCL. This is especially useful when you need to conserve GPIO pins for other peripherals.

Programming the Arduino LCD: Easy Code Snippets
Working with an Arduino LCD display can turn your projects into interactive systems. Here are some simple steps and code snippets to help you get started, troubleshoot, and explore advanced features.
Installing the LiquidCrystal Library
To get started with Arduino LCD programming, you’ll need the LiquidCrystal library, which includes all the functions needed to control the display.
- Open the Arduino IDE.
- Navigate to Sketch > Include Library > Manage Libraries.
- Search for LiquidCrystal and click Install.
Writing a “Hello, World!” Program
A classic first step is displaying “Hello, World!” on your LCD. Here’s the code:
#include <LiquidCrystal.h>
// Initialize the library with the pins connected to the LCD
LiquidCrystal lcd(12, 11, 5, 4, 3, 2);
void setup() {
lcd.begin(16, 2); // Set up the LCD's dimensions (16x2)
lcd.print("Hello, World!"); // Display a message
}
void loop() {
// Nothing to do here
} Enhancing Display: Text Positioning and Scrolling
You can control where text appears and add scrolling effects for dynamic displays.
#include <LiquidCrystal.h>
LiquidCrystal lcd(12, 11, 5, 4, 3, 2);
void setup() {
lcd.begin(16, 2);
lcd.setCursor(0, 0); // Position cursor on the first row
lcd.print("Line 1");
lcd.setCursor(0, 1); // Position cursor on the second row
lcd.print("Line 2");
}
void loop() {
for (int i = 0; i < 15; i++) {
lcd.scrollDisplayRight(); // Scroll text to the right
delay(150);
}
for (int i = 0; i < 15; i++) {
lcd.scrollDisplayLeft(); // Scroll text to the left
delay(150);
}
} Displaying Sensor Data: Temperature and Humidity Monitor
Using an Arduino LCD to display real-time sensor data, like temperature and humidity, makes your project interactive. Here’s an example with a DHT11 sensor:
#include <LiquidCrystal.h>
#include <DHT.h>
#define DHTPIN 2
#define DHTTYPE DHT11
DHT dht(DHTPIN, DHTTYPE);
LiquidCrystal lcd(12, 11, 5, 4, 3, 2);
void setup() {
lcd.begin(16, 2);
dht.begin();
}
void loop() {
float temp = dht.readTemperature();
float humidity = dht.readHumidity();
lcd.setCursor(0, 0);
lcd.print("Temp: ");
lcd.print(temp);
lcd.print(" C");
lcd.setCursor(0, 1);
lcd.print("Humidity: ");
lcd.print(humidity);
lcd.print(" %");
delay(2000);
} Once you’ve mastered the basics, consider exploring ESP32 projects to integrate advanced features. To take your projects to the next level, experiment with various Arduino sensors to build interactive and innovative applications. Happy tinkering!
Check out my comprehensive guide on Arduino If Else Statements for a deeper understanding of the programming logic.
Writing a “Hello, World!” Program using LiquidCrystal_I2C.h
#include <Wire.h>
#include <LiquidCrystal_I2C.h>
// Set the I2C address for the LCD (common addresses are 0x27 or 0x3F)
// Use an I2C scanner sketch if you're unsure of your adapter's address
LiquidCrystal_I2C lcd(0x27, 16, 2);
void setup() {
// Initialize the LCD
lcd.init();
// Turn on the LCD backlight
lcd.backlight();
// Print messages on the LCD
lcd.setCursor(0, 0); // Set cursor to column 0, row 0
lcd.print("Hello, Steve!");
lcd.setCursor(0, 1); // Set cursor to column 0, row 1
lcd.print("ArduinoLCD Guide");
}
void loop() {
// No continuous tasks required for this setup
}Important Notes for Setup:
- Verify the I2C Address: The I2C address (commonly
0x27or0x3F) depends on your adapter. If you’re unsure of the address, run an I2C scanner sketch to detect the correct value. - Library Initialization: Use
lcd.init()to initialize the display. Uselcd.backlight()to turn on the backlight.

Common Issues and Troubleshooting Tips
When working with Arduino LCDs, encountering problems is part of the learning process. Here are some common issues and practical fixes to get your display up and running:
Screen Not Displaying Text
This is often caused by wiring errors or improper contrast settings.
- Check Your Wiring: Ensure all connections between your Arduino and LCD are secure and correctly matched. Double-check critical pins like RS, EN, and D4-D7.
- Adjust the Potentiometer: The potentiometer controls the LCD contrast. Rotate it to find the ideal contrast level where the text becomes visible.
- Backlight Issues: If the backlight isn’t working, check the power and ground connections to the backlight pins. Use
analogWrite()to control brightness. Example:
analogWrite(10, 255); // Sets backlight to maximum brightness Random Characters or No Response: Library and Code Problems
When your Arduino LCD shows random symbols or remains unresponsive, the issue often lies in library setup or code configuration. Here’s how to address these problems:
- Library Installation: For standard LCD modules, use the LiquidCrystal library, available in the Arduino IDE’s Library Manager. For I2C-based LCDs, the LiquidCrystal_I2C library is recommended, as it simplifies setup and often auto-detects I2C addresses.
- Library Configuration for I2C: If you’re using an I2C adapter, getting the I2C address and pin mapping correct is critical. The LiquidCrystal_I2C library typically detects these settings automatically, but you can also use an I2C scanner sketch to confirm the address.
- Sample Code for Initialization: To test your setup, start with a simple “Hello, World!” program to verify everything is working correctly.
#include <Wire.h>
#include <LiquidCrystal_I2C.h>
LiquidCrystal_I2C lcd(0x27, 16, 2); // Address 0x27, 16 columns, 2 rows
void setup() {
lcd.begin(); // Initialize the LCD
lcd.backlight(); // Turn on the backlight
lcd.print("Hello, World!"); // Display text
}
void loop() {
// Nothing to do here for now
} Advanced Troubleshooting: I2C Conflicts and Backlight Issues
If you’re facing persistent issues with your Arduino LCD, such as I2C address conflicts or erratic backlight behavior, these advanced tips can help you resolve the problem:
- I2C Address Conflicts: Use an I2C scanner sketch to identify all connected devices and confirm their addresses.
- Backlight Control: Double-check the wiring to the backlight control pin. Use
analogWrite()to adjust brightness levels. - Check for Power Supply Issues: Verify that your Arduino is receiving a stable power supply. For power-intensive projects, consider using an external power source to avoid overloading the Arduino.
By addressing these issues, you can ensure your Arduino LCD display operates smoothly. For more detailed guides, explore resources on the web server setup and Arduino installation control.

Creative Arduino LCD Projects to Try in 2024
Experimenting with Arduino LCD displays opens the door to a world of creative and functional projects. Here are some exciting ideas to inspire your next build:
| Project | Main Components | Use Case |
|---|---|---|
| Digital Clock | Arduino, RTC DS1307, LCD | Keeping Time |
| Temperature/Humidity | Arduino, DHT11, LCD | Monitoring environmental conditions |
| Countdown Timer | Arduino, LCD, Buttons | Timing tasks in kitchens or labs |
| Gaming Leaderboard/Quiz | Arduino, LCD, Buttons | Adding fun to games or interactive events |
Digital Clock with LCD
A digital clock is a classic yet rewarding project that combines practicality with creativity. Using an Arduino board, an RTC DS1307 module, and a 16×2 LCD display, you can create a real-time clock that shows both the time and date.
Temperature and Humidity Monitor
A temperature and humidity monitor is a practical project that’s both fun and functional. Pair an Arduino Uno, a DHT11 sensor, and a 16×2 LCD module, and you can display real-time environmental data.
Countdown Timer for Kitchen or Lab Use
A countdown timer is a simple yet highly functional project, ideal for everyday use in kitchens or labs. Using an Arduino board, an LCD module, and a few push buttons, you can create a timer that:
- Counts down from a set time.
- Triggers a buzzer when the time reaches zero.
This project is perfect for mastering the basics of Arduino programming, button control, and LCD display wiring while creating something you can actually use.
Gaming Leaderboard or Interactive Quiz Display
Looking to add a fun and interactive twist to your Arduino LCD projects? Build a gaming leaderboard or an interactive quiz display. With an Arduino board, an LCD module, and a few input buttons, you can:
- Track player scores during games in real-time.
- Display quiz questions and record answers for friendly competitions.
This project is perfect for family gatherings, classrooms, or even as an interactive feature in art exhibitions. It combines coding, wiring, and creativity for a unique user experience.

Subscribe
Join Steve’s Newsletter & connect with a community of art enthousiasts, new media artists & collectors exploring the intersection of art and technology.
Join Konnekt, Steve’s exploration of human behavior, where artistic research intersects with technology and AI, digital media, and new media art. Read how technology-driven creative processes offer insights into our perceptions of self and society.
Conclusion
Arduino LCD screens offer a gateway to endless creative and interactive possibilities. By mastering their wiring, programming, and troubleshooting, you gain the ability to turn ideas into tangible, functional projects. Whether you’re just starting or an experienced maker, there’s always room to explore and innovate.